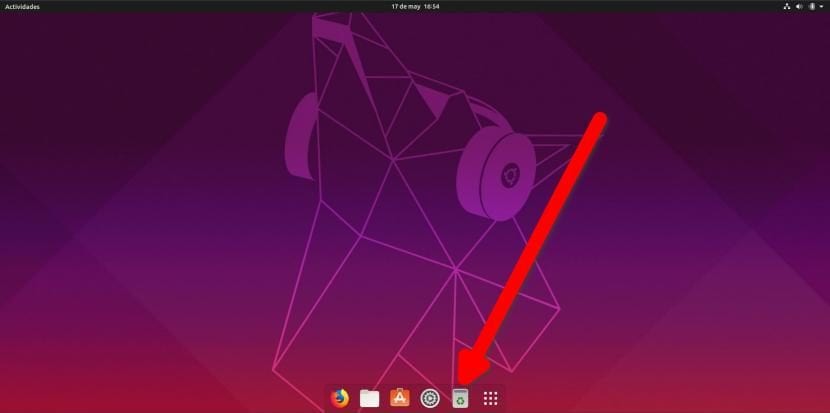
Alla fine del mese scorso, pubblichiamo un articolo in cui abbiamo spiegato come trasformare il dock di Ubuntu in un "vero" dock. Un vero dock non occupa l'intera parte inferiore di uno schermo, ma ha applicazioni fisse e cresce ogni volta che ne apriamo una nuova. Cos'altro di solito include un dock completo è il cestino, il che significa che possiamo accedervi rapidamente senza averlo sul desktop.
In questo articolo ti mostreremo come aggiungere il cestino al dock di Ubuntu. Il sistema spiegato in questo articolo dovrebbe essere per Ubuntu 18.04 LTS, ma funziona perfettamente su Disco Dingo. Affinché questo sia il caso, devi scrivere le cose esattamente come sono spiegate di seguito. Come spieghiamo nei passaggi da seguire, se apportiamo modifiche dobbiamo assicurarci di farlo correttamente. Ad esempio, nelle righe in cui appare "Nome", possiamo cambiare "Cestino" con un'altra parola, ma il resto del "cestino" deve essere lasciato così com'è.
Aggiungi il cestino al dock di Ubuntu con questi semplici passaggi
- Apriamo un terminale, cosa che possiamo fare con la scorciatoia Ctrl + Alt + T.
- Scriviamo quanto segue:
gedit ~/Documentos/trash.sh
- Nel file che si apre, incolliamo questo:
#!/bin/bash icon=$HOME/.local/share/applications/trash.desktop while getopts "red" opt; do case $opt in r) if [ "$(gio list trash://)" ]; then echo -e '[Desktop Entry]\nType=Application\nName=Papelera\nComment=Papelera\nIcon=user-trash-full\nExec=nautilus trash://\nCategories=Utility;\nActions=trash;\n\n[Desktop Action trash]\nName=Vaciar Papelera\nExec='$HOME/Documentos/trash.sh -e'\n' > $icon fi ;; e) gio trash --empty && echo -e '[Desktop Entry]\nType=Application\nName=Papelera\nComment=Papelera\nIcon=user-trash\nExec=nautilus trash://\nCategories=Utility;\nActions=trash;\n\n[Desktop Action trash]\nName=Vaciar Papelera\nExec='$HOME/Documentos/trash.sh -e'\n' > $icon ;; d) while sleep 5; do ($HOME/Documentos/trash.sh -r &) ; done ;; esac done
- Una volta incollato il testo, salviamo. Verrà salvato nel percorso che abbiamo indicato al passaggio 2. È importante non modificare il percorso. Se lo facciamo, dobbiamo cercare la parola nello script creato e sostituirla. Ad esempio, se volessimo salvarlo in una cartella chiamata "Scripts", dovremmo cercare "Documents" e inserire invece "Scripts".
- Rendiamo eseguibile lo script con questi due comandi:
chmod +x ~/Documentos/trash.sh ./Documentos/trash.sh -e
- Un'altra opzione per assicurarsi che funzioni è, nel primo caso, mettere chmod + x e trascina il file sul terminale e nel secondo caso trascinalo direttamente e aggiungi -e dietro a. È importante rimuovere le virgolette in entrambi i casi.
- La nuova icona apparirà nelle nostre applicazioni. Per aggiungerlo al dock andiamo nel menu delle applicazioni, fare clic con il tasto destro e aggiungere il cestino ai preferiti.
- Resta da farcela quando inizi. Per fare ciò, cerchiamo "Applicazioni domestiche" nelle applicazioni e ne creiamo una nuova con questi campi:
- Nome: cestino.
- Comando: /home/Your_user_name/Documents/trash.sh -d
- Commento: qualunque cosa tu voglia spiegare di cosa si tratta.
- Importante: nel percorso precedente, inserisci il percorso del file creato. Nell'esempio è nella cartella Documenti.
- Riavvia il computer per verificare che l'icona sia presente.
Se tutto è andato bene, apparirà il cestino e l'icona sarà diversa a seconda che sia piena o vuota. Nello script abbiamo anche creato una nuova azione con il nome "Svuota cestino" in modo che facendo clic destro sull'icona del dock possiamo svuotare il pallet, proprio come faremmo se il cestino fosse sul desktop o come possiamo farlo da l'esploratore di file.
L'operazione sarà come vedete nella GIF precedente: quello che non compare è che il file l'opzione dice "Svuota cestino". Quello che puoi vedere è che l'icona cambia, qualcosa che fa in un modo che non è il più naturale del mondo. Un male minore avere quello che per me è un dock completo con le sue dimensioni variabili, con un colore più trasparente, che penso sia migliore di quello scuro che viene fornito di default, e il cestino, che mi permette di avere un desktop pulito dalle icone. Personalmente, mi piace avere la scrivania piena solo quando svolgo un compito; Quando finisco il mio lavoro, mi piace avere una scrivania vuota e quanto spiegato in questo tutorial lo permette.
Questo tutorial è stato utile o preferisci avere il cestino come viene fornito di default in Ubuntu?

Il cestino funziona ma non cambia l'icona da vuota a piena e viceversa. Sicuramente ci deve essere qualche errore nello script
No, non funziona. Ho riavviato, ho incollato di nuovo lo script, ho cambiato le icone ecc ecc ... Non ho idea del perché, ma l'icona non cambia anche se il cestino funziona perfettamente. Grazie comunque per l'inconveniente. Ti auguro il meglio
Finalmente ho trovato l'errore. Nel comando di login dopo il percorso dello script avevo impostato il comando "trash.sh -e" e la cosa corretta è "trash.sh -d". Ora funziona correttamente. Grazie mille per le indicazioni e per il disagio. Un tenero saluto.
Ha funzionato per me la prima volta, lo cercavo da molto tempo, grazie.