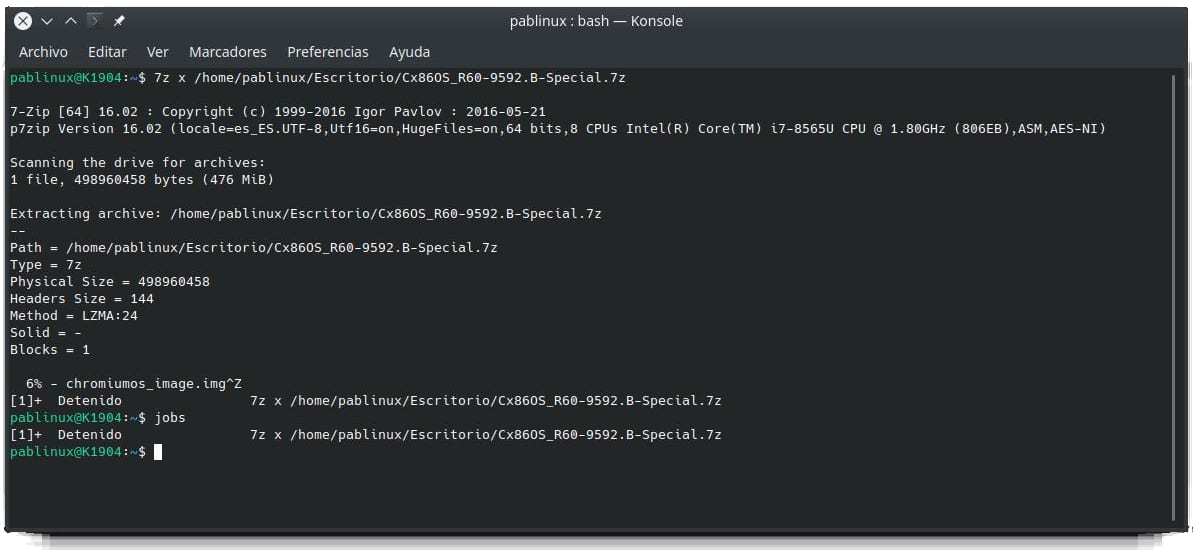Il terminale di una distribuzione Linux è quello strumento che amiamo e odiamo in egual misura. Se non la stessa persona, ce ne sono tanti che la amano e tanti che la odiano, poiché è molto difficile apprendere tutti i comandi utili che esistono. Piaccia o no, ci sarà sempre qualche compito che ci costringerà a usare il terminale del nostro Ubuntu, quindi potrebbe essere una buona idea personalizzarlo come ci piace. Tra i cambiamenti che possiamo fare, possiamo cambiare il tipo e la dimensione del carattere.
Le modifiche che apporteremo al file Terminale Ubuntu saranno totalmente al sicuro, purché si intenda come "sicuro" che il funzionamento del terminale non cambierà. Inoltre, c'è anche la possibilità di creare profili, cosa consigliata se vogliamo tornare allo stato originale dopo aver apportato molte modifiche (puoi anche cambiare i colori e più parametri). Successivamente ti mostreremo il semplice processo di personalizzazione del terminale Ubuntu.
Crea un profilo per utilizzare un carattere personalizzato nel terminale
I passaggi da seguire sarebbero i seguenti:
- Apriamo l'app "Terminal". Possiamo farlo con la scorciatoia da tastiera Ctrl + Alt + T.
- Accediamo alle preferenze. Abbiamo due opzioni: la più semplice è fare clic con il pulsante destro del mouse sulla finestra del terminale e scegliere "Preferenze". Possiamo accedervi anche dalle tre linee parallele in alto a destra.

- Per una maggiore sicurezza, nella finestra che si apre creeremo un profilo. Per impostazione predefinita, ne viene creato uno chiamato «Nessun nome», ma faremo clic sul simbolo più (+) e indicheremo un nome per creare il profilo in cui faremo tutte le modifiche. Come puoi vedere, avevo già creato il profilo «Test».

- Ora ci assicuriamo di averlo contrassegnato e apportiamo le modifiche nella parte a destra.
- La prima cosa che faremo è spuntare la casella "Tipografia personalizzata", che attiverà la possibilità di apportare le modifiche.
- Infine, facciamo clic sulla casella, che per impostazione predefinita dice "Monospace Bold 25", e scegliamo il carattere e la dimensione desiderati. Quello nell'immagine dell'intestazione è il carattere "Ubuntu Bold" con una dimensione di 25.
Nella finestra di configurazione testo / font possiamo anche indicare a quale dimensione vogliamo che la finestra si apra ogni volta che avviiamo il terminale. E un'altra cosa che vale la pena provare sono i colori, ma sempre da un profilo di test nel caso non ci piacciano le modifiche apportate e vogliamo riportare il terminale alla sua configurazione predefinita. Nella finestra di configurazione del colore possiamo anche configurare un file trasparenza personalizzata come nell'esempio seguente (ha uno sfondo rosa con trasparenza):

Come personalizzare Konsole
Sebbene le app del terminale siano molto simili, i menu e le opzioni propri significano che tutto può essere molto diverso. Come utente di Kubuntu, spiegherò anche come cambiare il carattere ei colori in Console, qualcosa che è uguale o più semplice rispetto al terminale Ubuntu.
- Apriamo Konsole. Può essere fatto con la scorciatoia da tastiera Ctrl + Alt + T, ma fai attenzione, perché nelle versioni precedenti, come Kubuntu 18.10, penso di ricordare che la scorciatoia da tastiera era disabilitata dalle impostazioni. Se non lo hai attivato, possiamo aprire Konsole dal menu delle applicazioni.
- Andiamo nel menu Preferenze / Configura Konsole / Profili.
- Facciamo clic su «Nuovo profilo».

- Nella finestra che si apre, potremo apportare tutte le modifiche.
- In «Generale» indicheremo il nome del profilo e la dimensione in cui vogliamo che si apra Console predefinito. Il resto dei parametri non lo toccherei.
- In "Aspetto" possiamo cambiare sia i colori che il carattere.
- Se in "Aspetto" scegliamo "Nuovo", possiamo creare il nostro schema di colori. Possiamo anche configurare la trasparenza o scegliere un'immagine di sfondo, che può essere molto buona ma, se è molto grande, la finestra di Konsole ne mostrerà solo una parte.

Sai già come personalizzare il tuo terminale in modo che utilizzi il carattere e i colori che più ti piacciono?