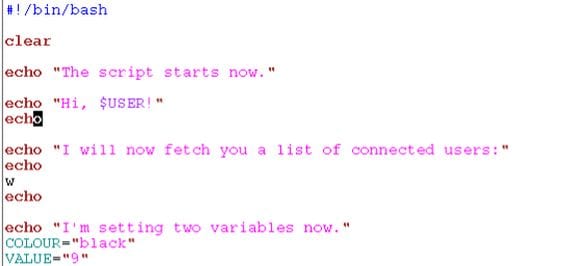
Nel prossimo esercizio pratico, rivolto agli utenti più nuovi al sistema operativo basato su Linux, ti mostrerò come eseguire un file script semplice che ci aiuterà ad aggiornare i repository, aggiornare tutto il software o anche installa i nostri programmi preferiti con un solo clic e automaticamente.
Usando questo copione, che eseguiremo noi stessi, eviterà di dover digitare nel terminale i comandi per installare le diverse applicazioni, programmi o comandi che usiamo abitualmente in modo regolare.
Utilità di script personalizzate
Una delle principali utilità che vedo copione che faremo dopo, è una volta che avremo eseguito un'installazione pulita di Ubuntu, solo con eseguire lo script possiamo aggiornare e installare tutti i nostri programmi preferiti senza dover inserire nulla nel terminale.
Possiamo anche fare il copione Con qualsiasi comando che usiamo spesso per evitare di dover aprire il terminale ed eseguirlo manualmente, lascio tutto alla tua fantasia.
Come creare un semplice script
Per creare un file script semplice Per eseguire un comando come aggiornare i repository, o installare i nostri programmi preferiti, dovremo creare un nuovo documento di testo con gedit e inserire le seguenti righe che descriverò
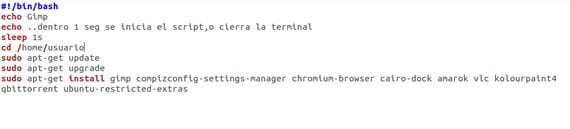
#! / Bin / bash
eco Cordoncino
buttato fuori ..entro 1 sec lo script avvia o chiude il terminale
sonno 1s
cd / home / utente
sudo apt-get update
sudo apt-get upgrade
sudo apt-get install gimp compizconfig-settings-manager chrome-browser cairo-dock amarok vlc kolourpaint4 qbittorrent ubuntu-limited-extras
La prima riga di tutte è quella che dobbiamo rispettare poiché è quella che dà l'ordine che è un file di testo eseguibile in bash e non dovremmo modificarlo.
Le altre parti che ho segnato in rosso sono quelle che possiamo modificare a piacimento sapendo quanto segue:
eco Gli daremo il nome che vogliamo, facoltativo di ciascuno e che descrive brevemente il file copione.
eco . qui possiamo dirti per quanto tempo il file copione da eseguire una volta che il terminale è aperto, in modo da darci il tempo di chiudere il terminale se non vogliamo installarlo.
sonno il tempo di attesa per l'esecuzione dello script nel terminale
cd e il percorso in cui vogliamo installare i programmi di default, si consiglia di lasciarlo così com'è poiché in questo modo li installerà nella nostra cartella utente per impostazione predefinita all'interno del nostro Casa.
Questo script di base aggiorneremo l'elenco dei repository, aggiorneremo tutto il software installato e poi installeremo tutti i programmi inclusi dopo il comando sudo apt-get install, lasciando sempre uno spazio tra ogni programma.
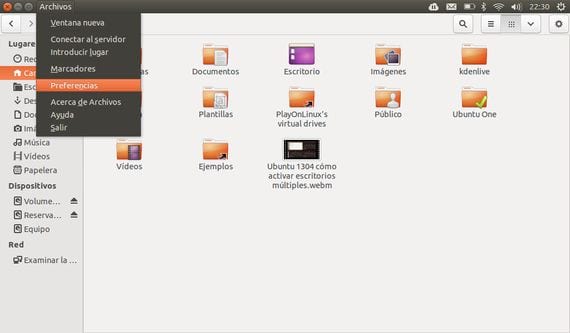
Per eseguirlo dovremo solo aprire nautilo e dall'opzione file / preferenze / comportamento e seleziona la casella chiedi ogni volta che è a discrezione di File di testo eseguibili.
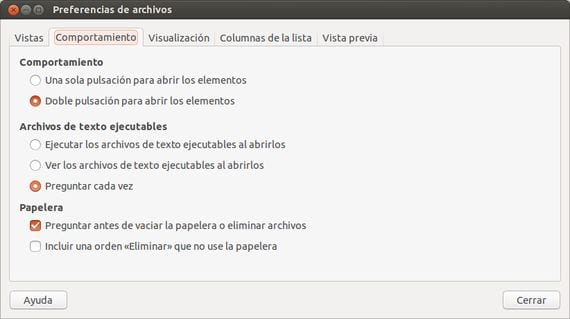
In questo modo, semplicemente cliccando due volte su un file di testo eseguibile, ci chiederà se vogliamo mostralo con l'editor di testo o eseguilo direttamente.
Maggiori informazioni - Ubuntu 13.04, Creazione di USB avviabile con Yumi (nel video)
Questo è applicabile anche sulla distro cinnarch Gnome o qualsiasi altra distro o solo su Ubuntu?
Questo funzionerebbe per qualsiasi distribuzione basata su Ubuntu o Debian.
Il 16/04/2013 alle 01:22, «Disqus» ha scritto:
Molto interessante.
Dove possiamo aggiungere i repository necessari allo script, come medibuntu o jdownloader?
grazie mille
Su una nuova riga appena sopra sudo apt-get update
2013/4/16 Disqus
Ciao, mi è piaciuto quel post. Vorrei sapere se è possibile creare uno script per connettersi a un server Webdav (in realtà un disco rigido connesso direttamente alla rete) utilizzando nautilus.
Qualcuno sa se è possibile?
Con questo tipo di script di base puoi eseguire qualsiasi comando dal terminale, devi solo metterlo alla fine del file di testo. Non l'ho provato ma penso che avrebbe funzionato.
Saluti.
2013/4/16 Disqus
Posso eseguire un file sh in modo da non dover eseguire dal terminale
perché lo faccio da terminale in questo modo
giochi cd / pk
chmod + x Pk.sh
sh Pk.sh
e l'applicazione viene eseguita, sarà utile, potresti consigliare qualcosa per poterla eseguire dall'icona del launcher grazie
Grazie Francisco, è stato di grande aiuto; Per quelli di noi che provengono da MsDos, Win95-98-98_2ª, Xp, Win7, ci aiuta ad immergerci in Linux (mi piace sempre di più).
Alcuni punti in più:
Ho Linux Mint 17.1 Rebecca Cinamon, per eseguire il file, deve essere nel percorso (percorso, percorso o riconoscimento della directory eseguibile), averlo nella nostra home è sufficiente ~ (alt gr + ñ), e devi cambiare gli attributi al file, lo rendo tutto libero di leggere e scrivere e seleziono "consenti al file di funzionare come programma", l'estensione che metto è "sh"; cambio di chip, da pipistrello a sh 🙂