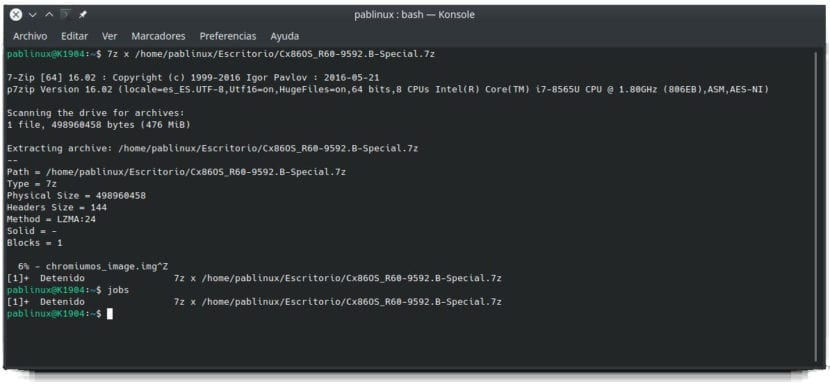
Situazione probabile: ti piace avere installazioni pulite. Recuperate i dati manualmente e installate sempre lo stesso software dopo l'installazione del sistema operativo. Hai un lungo comando per installare tutti i pacchetti APT uno dopo l'altro. Inserisci il comando. Aspetti che finisca. La tua squadra non è la più potente del mondo e soffre. C'è una soluzione per questo? Ebbene, il fatto è che possiamo eseguire un processo terminale in background e in questo articolo ti mostreremo come fare.
La situazione di cui sopra era qualcosa che mi è successo durante l'utilizzo di Ubuntu. Ho installato un sacco di software e ne ho disinstallato un altro per lasciarlo come mi piaceva, ma non è necessario per me in Kubuntu perché ha quasi tutto ciò di cui ho bisogno fuori dalla scatola. Qualunque cosa sia, c'è un modo per evitare di avere una finestra di terminale aperta che può disturbare o possiamo arrestare e interrompere il processo per errore. Questo è qualcosa che non può accaderci se lo eseguiamo in background.
bg porta un processo dal terminale allo sfondo
En questo articolo Spieghiamo perché non possiamo copiare e incollare con le scorciatoie di una vita nel terminale. Queste scorciatoie vengono utilizzate per eseguire altre azioni, come Ctrl + C per interrompere un processo. In molti altri programmi, Ctrl + Z Viene utilizzato per annullare l'ultima modifica, ma non funziona nemmeno nel terminale. Quello che fa nel terminale è mettere in pausa un processo e aggiungerlo a "lavori". L'esempio più veloce in cui possiamo vedere come funziona è aggiornare i pacchetti APT (sudo apt update) e premere Ctrl + Z. Vedremo che il terminale dice "[1] + Stopped", il che significa che abbiamo fermato il processo numero 1 e lo abbiamo aggiunto alla lista dei lavori per quel terminale; se usciamo, i lavori vanno con lui. Per riavviarli useremo fg per tenerlo in primo piano o bg in modo che rimanga sullo sfondo. In entrambi i casi continueremo a vedere il processo nel terminale e si fermerà se chiudiamo la finestra.
Una volta che un processo terminale, o più processi, è stato messo in pausa, possiamo vedere cosa abbiamo in sospeso utilizzando il file comando posti di lavoro che abbiamo menzionato sopra. Se è presente più di un processo interrotto, aggiungeremo il numero a fg o bg per riprenderne uno specifico. L'opzione bg (background = background) non ci consente di interrompere nuovamente il processo. Se vogliamo che il processo venga eseguito direttamente in background, aggiungeremo "&" senza virgolette.
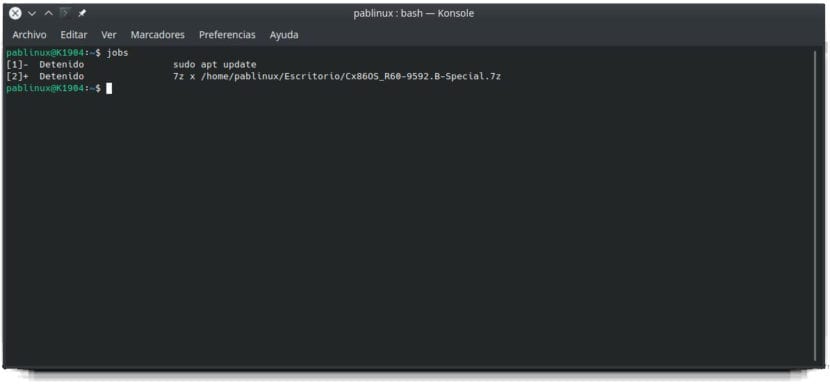
rinnegare consente di continuare il lavoro all'uscita dal terminale
Se vogliamo che un processo terminale continui in background dopo aver chiuso la finestra, useremo il comando rinnegare. Per fare ciò, i passaggi da seguire sarebbero questi:
- Iniziamo un processo.
- Lo fermiamo con Ctrl + Z.
- scriviamo posti di lavoro per vedere il numero del processo.
- Scriviamo il seguente comando, dove il numero dietro la percentuale coincide con il processo che vogliamo eseguire in background dopo essere usciti dal terminale:
disown -h %1
- Riavvia il processo con il seguente comando (usando 1 se questo è il processo che vogliamo riavviare):
bg 1
- Se lo desideriamo, chiudiamo il terminale.
Il modo migliore per verificare che funzioni è decomprimere un file di grandi dimensioni. Nello screenshot precedente puoi vedere come ho decompresso un file 7z dal terminale. A seconda delle dimensioni del file, l'operazione potrebbe richiedere diversi minuti. Se fai quello che ti abbiamo spiegato sopra, puoi andare nel percorso in cui ti abbiamo detto di decomprimerlo (per impostazione predefinita / HOME), fare clic con il tasto destro, accedere alle sue proprietà e verificare che la dimensione stia aumentando a poco a poco. In caso contrario, chiudiamo la finestra delle proprietà e vi accediamo di nuovo. Il problema? Non c'è modo di sapere con precisione quando un processo è terminato. Nel caso di decompressione di un file, si presume che sia completo quando non aumenta più di dimensioni. In ogni caso, possiamo verificare che continui a funzionare anche dopo la chiusura del terminale.
Non vorrei concludere questo articolo senza dire qualcosa: sebbene Tutto ciò che è spiegato qui è sicuro, ti consiglio di controllare prima che tutto funzioni correttamente nel tuo sistema operativo con qualcosa che non è molto importante. Ad esempio, scaricare un file 7z e decomprimerlo. Se vedi che tutto funziona come ti abbiamo spiegato in questo post, vai avanti con tutto il resto. È utile essere in grado di eseguire processi terminali in background?