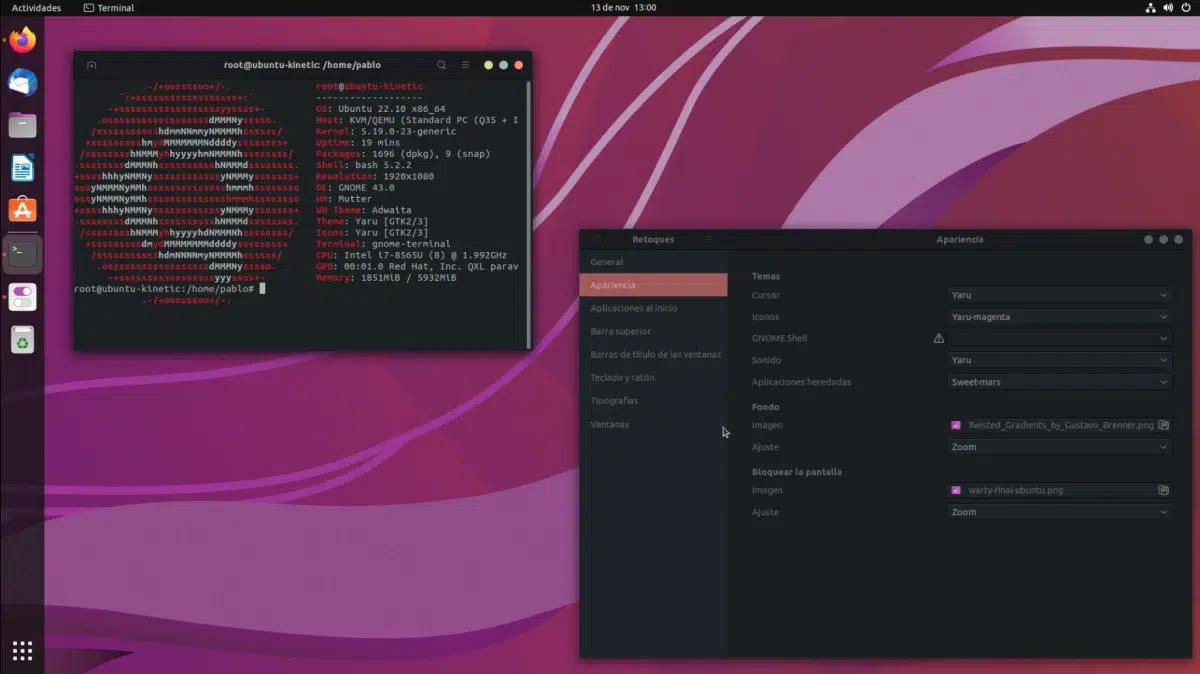
Nel seguente tutorial, spiegheremo, cercando di farlo in modo semplice, come ottenere installa un tema nel nostro sistema operativo Ubuntu. La prima cosa che dobbiamo dire è che quanto affermato qui è valido per la versione principale, quella utilizzata da GNOME, ed è valido al momento della stesura di questo articolo. Dobbiamo anche dire che ci saranno diverse modifiche da apportare, che non è come passare dal tema chiaro a quello scuro.
In realtà, un tema è composto da almeno tre parti. Da un lato abbiamo il tema delle icone, dall'altro quello del cursore, e infine quello di GNOME Shell. Pertanto, se vogliamo cambiare l'aspetto di tutto ciò che vediamo, quello che dobbiamo fare è trovare un tema che includa tutte e tre le parti, oppure cambiarle separatamente.
Fase uno: installa GNOME Tweaks
Il primo sarà installare questa applicazione per controllare molti aspetti del nostro desktop. Se vogliamo farlo dal terminale, viene chiamato il pacchetto gnome-tweak, e ci aiuterà a fare modifiche, sia in GNOME, Unity, Budgie o chiunque la cui base sia GNOME. Se vogliamo andare sul sicuro, visto che il pacchetto in passato si chiamava gnome-tweak-tool, quello che dobbiamo fare è aprire il centro software, cercare "tweaks" o "tweaks" e installare il pacchetto.
Con Ritocco installato, ora dobbiamo trovare i file per apportare queste modifiche. Possono essere trovati facendo una ricerca su Internet, e ci sono molti modi, ma consiglierei di cercarli su pagine appositamente progettate per questo, come gnome-look.org. Lì abbiamo diverse sezioni, come quelle di GNOME Shell o GTK. Quello che dobbiamo fare è trovare un tema che ci piaccia, scaricarlo e vedere le istruzioni di installazione che saranno di seguito.
Installazione di temi scaricati
Sebbene le istruzioni possano variare, come regola generale dovremo seguire lo stesso processo che è abbastanza semplice.
- Nella nostra cartella personale, premiamo Ctrl + H per mostrare i file nascosti.
- Creiamo una cartella chiamata .themes per i temi e .icons per i temi delle icone. Il punto principale è tenerlo nascosto.
- In questa cartella inseriremo i temi che abbiamo scaricato. Dobbiamo mettere la cartella; Se il file è arrivato compresso, deve essere decompresso.
- Infine, apriamo Ritocco (o Tweaks), andiamo nella sezione Aspetto e scegliamo il tema scaricato. Insistiamo sul fatto che dobbiamo cambiare le icone, il cursore, GNOME Shell e, se l'opzione esiste, le applicazioni legacy.
Modifica dei temi della shell GNOME
Come puoi vedere nello screenshot precedente, in "GNOME Shell" puoi vedere l'icona di pericolo, avviso. Per impostazione predefinita non possiamo modificare i temi della shell GNOME, ma è possibile. Quello che succede è che prima dobbiamo fare alcuni passaggi precedenti:
Affinché quell'icona scompaia e possiamo scegliere un tema, dobbiamo installare l'estensione Temi utente. La prima cosa sarà cercare su Internet "integrazione con gnome" o "integrazione con gnome". L'estensione per i browser basati su Chromium è questo. Abbiamo anche questo per Firefox, che è lo stesso, ma nel mio caso non ha funzionato per me. Sfortunatamente, Chromium domina il Web e gli sviluppatori si prendono più cura di quel motore. Se non funziona con Firefox, funziona con Chrome, Vivaldi, Brave, ecc.
Quello che deve funzionare è quello dovrebbe apparire l'interruttore Come visto sopra, inizialmente disattivato, ma può essere attivato. Una volta attivato, e accettiamo il messaggio di conferma, l'estensione "Temi utente" viene installata ed è in questo momento che possiamo cambiare il tema della shell GNOME da Tweaks.
Il processo sarà lo stesso delle icone: cercheremo un tema che ci piace e lo installeremo come indicato dalle istruzioni. Tieni presente che per completare un tema devi modificare le tre opzioni e, ad esempio, se scarichi un tema GNOME Shell con un tema di tipo Apple, allora dovrai modificare manualmente il dock sottostante, ma puoi modificare tutto come e come abbiamo spiegato qui. O preferisci Ubuntu per impostazione predefinita?
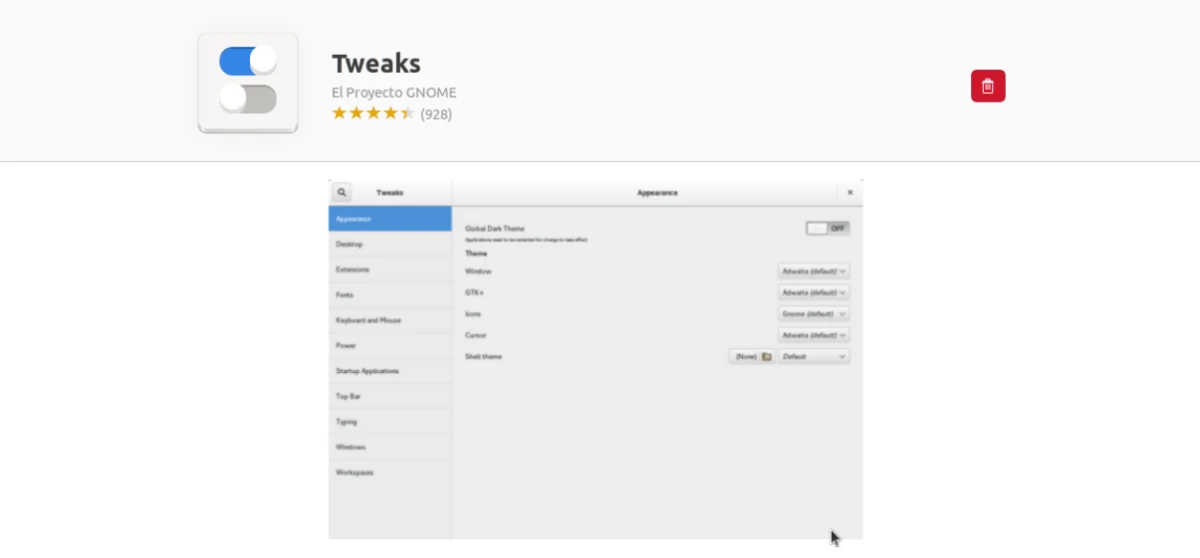
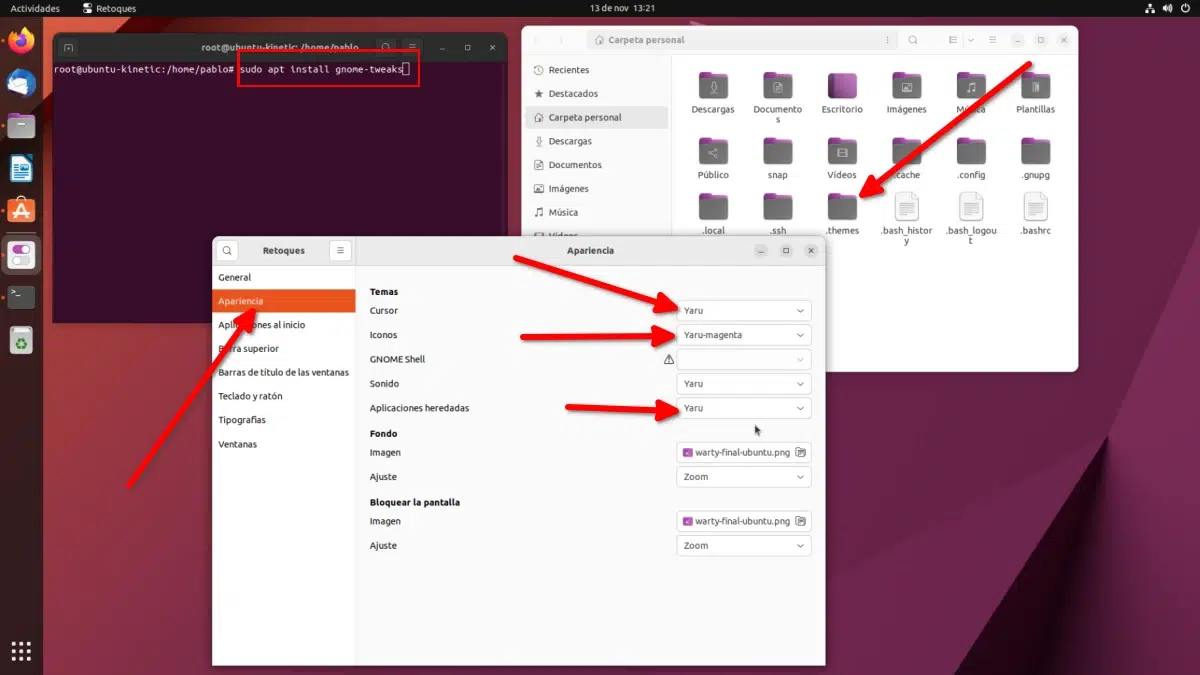
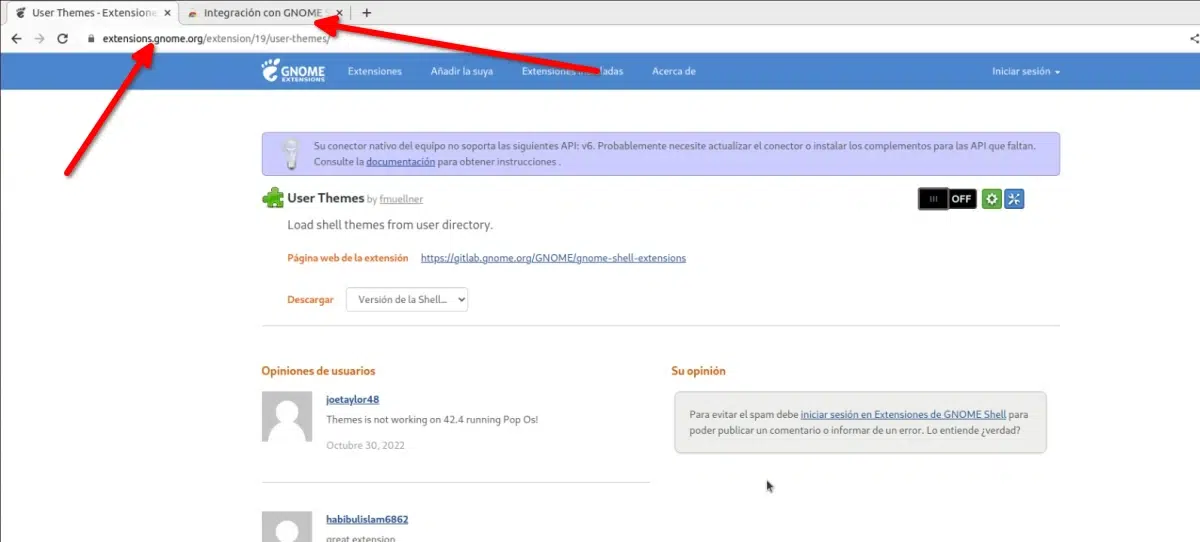
Lo trovo più pratico e grafico con il programma di tweak di Ubuntu
Devi decomprimere il tema precedentemente scaricato da qualche parte? perché non mi legge l'argomento e non posso cambiarlo