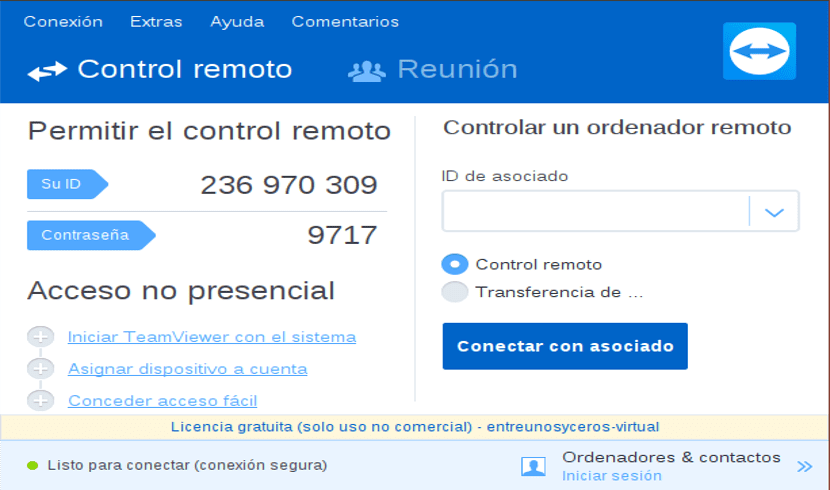
Schermata principale di TeamViewer
TeamViewer è un progetto multipiattaforma gratuito progettato per utenti finali e amministratori di sistema alla ricerca di una soluzione efficiente e facile da usare per controllare i computer da remoto, come se fossero davanti a te.
Le caratteristiche principali includono la gestione del server remoto, il trasferimento di file, elevati standard di sicurezza, aggiornamenti di stato in linea, supporto remoto senza installazione, nonché presentazione remota di prodotti, soluzioni e servizi.
Inoltre, possiamo evidenziare che l'applicazione funziona dietro firewall, fornisce agli utenti un accesso basato su browser, ha un prezzo molto competitivo, offre prestazioni ottimizzate ed è disponibile per il download come versione gratuita.
La sua interfaccia utente grafica è abbastanza moderna, consentendo agli utenti di accedere rapidamente al proprio account TeamViewer e connettersi ai server TeamViewer per aiutare i propri amici, colleghi o familiari con diverse attività di elaborazione.
Novità di TeamViewer 13.2
In questa versione di TeamViewer 13.2 possiamo trovare un'interfaccia utente a finestra singola.
Di cui molti utenti sono estremamente soddisfatti del nuovo design, che condensa e semplifica più finestre e strumenti in un'unica finestra client di facile utilizzo e di notevoli dimensioni, che rimane aperto anche quando si stabilisce una connessione remota.
anche possiamo trovare un connettore di Active Directory- Con il quale puoi assicurarti che le persone giuste abbiano sempre accesso a un account TeamViewer aziendale.
La nuova GUI del connettore AD per la configurazione e la sincronizzazione di più gruppi AD, l'esecuzione di esecuzioni di test e la configurazione di sincronizzazioni pianificate.
Risolti alcuni altri problemi che causavano arresti anomali.
Installazione di TeamViewer 13.2 su Ubuntu 18.10 e derivati

Per installare l'ultima versione di TeamViewer stabile su Ubuntu 18.10 così come Bionic Beaver 18.04 e suoi derivati.
Dobbiamo andare al suo sito web ufficiale del progetto e nella sezione download possiamo ottenere il pacchetto deb per sistemi a 32 e 64 bit.
Sebbene il ramo principale di Ubuntu abbia abbandonato il supporto per 32 bit, alcuni dei suoi derivati hanno comunque rilasciato versioni a 32 bit in questa nuova puntata di Ubuntu 18.10.
Possono aprire una nuova finestra di Terminale con Ctrl + Alt + T e in essa possiamo eseguire il seguente comando per scaricare questa versione di Teamviewer:
wget https://download.teamviewer.com/download/linux/teamviewer_amd64.deb
Fatto il download possiamo installare il pacchetto con il nostro gestore di pacchetti preferito o anche dal terminale.
Per fare ciò non ci resta che aprire una console, posizionarci sulla cartella in cui salviamo il pacchetto scaricato ed eseguire il seguente comando:
sudo dpkg -i teamviewer*.deb
Una volta terminata l'installazione, potrebbe chiederci di configurare alcune dipendenze per la corretta esecuzione di TeamViewer sul nostro computer, per questo eseguiamo solo sul terminale:
sudo apt-get install -f
Ora devi solo aprire l'applicazione cercando il suo collegamento dal menu dell'applicazione per iniziare a usarlo sul tuo sistema.
La prima volta che aprono l'applicazione, verranno visualizzate le licenze e le condizioni di utilizzo, è sufficiente accettarle per poter utilizzare l'applicazione.
Come usare TeamViewer su Ubuntu?
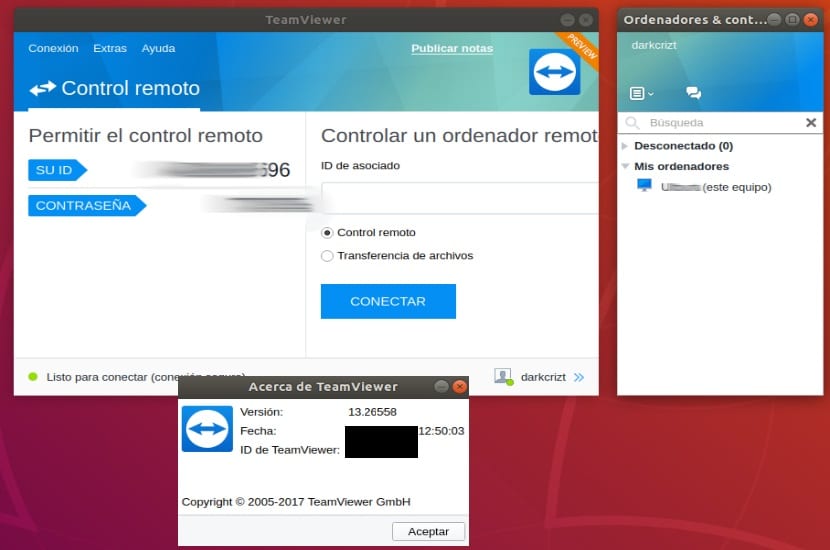
Se è la prima volta che utilizzi questa applicazione, dopo aver eseguito l'installazione devi eseguire il client TeamViewer sul tuo sistema e sui computer che si collegheranno tra loro.
Ora per connetterti a un altro computer, il client ti fornisce una sezione in cui inserire l'ID del computer a cui ti connetti e richiederà una password che dovrà fornireAllo stesso modo, ti fornisce un ID e una password che utilizzerai per connetterti in remoto al tuo computer.
È necessario posizionarli e sulla macchina che si intende controllare in remoto è necessario accettare la connessione in entrata.
Un altro modo per evitare che ti venga richiesta l'autorizzazione in ogni momento nei tuoi team è creare un account e aggiungervi i tuoi team, ti verrà inviata un'e-mail di conferma per ogni squadra poiché devi accedere e devi riconoscere detto accesso al tuo conto in esso.
Una volta fatto, devi solo aggiungere l'attrezzatura al tuo account e il gioco è fatto.
Penso che l'installazione di TeamViewer 13.2 quando la versione 14 è disponibile sia un bug.
Il 14 è ancora in fase di test, il 13.2 è l'attuale stabile.
saluti