
Uno le grandi qualità e vantaggi che mi piace di Linux è la possibilità di poterlo personalizzare secondo le nostre esigenze e ancor meglio per potergli dare un aspetto diverso grazie ai diversi ambienti desktop che esistono per esso.
E questo Possiamo vederlo applicato in Ubuntu, perché non solo abbiamo una singola versione di questo, ma anche ci sono diversi tipi di sapori di questo, Gnome, LXDE, XFCE, KDE tra gli altri, ma non siamo soggetti ad essi.
Anche se abbiamo una preferenza per un particolare ambiente, possiamo installarne un altro o più per testarli o cambiare l'aspetto che siamo abituati a vedere.
O d'altra parte possiamo anche scegliere di rimuovere completamente un desktop e mantenere l'altro, tutto ciò dipende dalle esigenze di ciascuno.
Il più delle volte, gli ambienti desktop non sono in conflitto tra loro, anche se in rari casi vedremo qualcosa fuori posto, ad esempio che manca il gestore di rete o qualcosa di simile, puoi rimuovere il nuovo desktop in conflitto o reinstallare quello esistente .
Ecco perché in questa nuova voce coglieremo l'occasione per installare l'ambiente desktop XFCE nel nostro amato Ubuntu e conosceremo anche le differenze tra l'installazione dell'ambiente XFCE e il pacchetto Xubuntu-desktop.
Come installare XFCE?
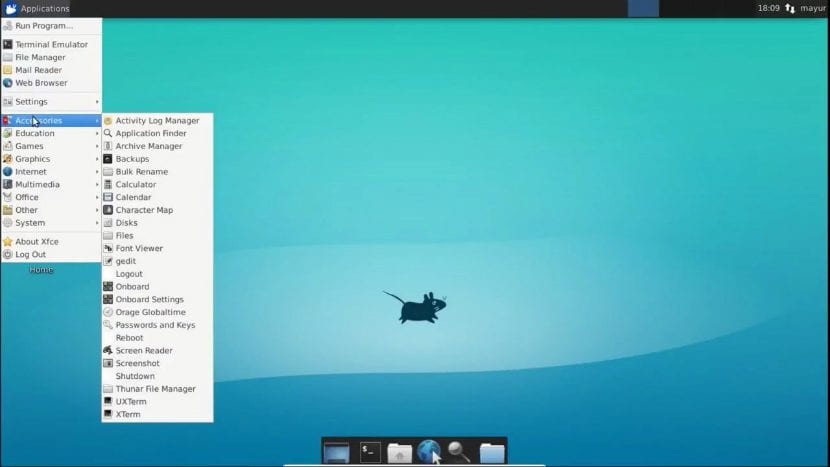
Abbiamo due modi per avere l'ambiente desktop XFCE nel nostro sistema, o installando direttamente il pacchetto xfce4 dove avremo solo il desktop Xfce e alcuni pacchetti di base inclusi nel desktop Xfce.
Con questo avremo solo i pacchetti base, ma le configurazioni per utilizzare tutto ciò che XFCE ci offre dovranno essere fatte da noi.
Ora se installiamo il pacchetto Xubuntu, installerà il desktop Xfce insieme a tutti i pacchetti xfce4 e ai pacchetti aggiuntivi forniti dalla distribuzione Xubuntu.
Quando si esegue questa installazione, le configurazioni dell'ambiente verranno modificate per utilizzare tutti i pacchetti XFCE in modo nativo. Il pacchetto da installare è semplicemente la scelta di ognuno in base ai propri gusti ed esigenze.
a installare XFCE sul sistema, non ci resta che aprire un terminale ed eseguire il seguente comando:
sudo apt install xfce4
Con esso verranno installati tutti i pacchetti necessari, il desktop è relativamente leggero, quindi il tempo di installazione dipenderà dalla tua connessione Internet.
Una volta installato l'ambiente è necessario riavviare il sistemaQuando si ricomincia dalla schermata di accesso nelle opzioni per scegliere l'ambiente desktop, selezioneremo XFCE e con ciò effettueremo il login normalmente, ma con l'ambiente desktop XFCE.
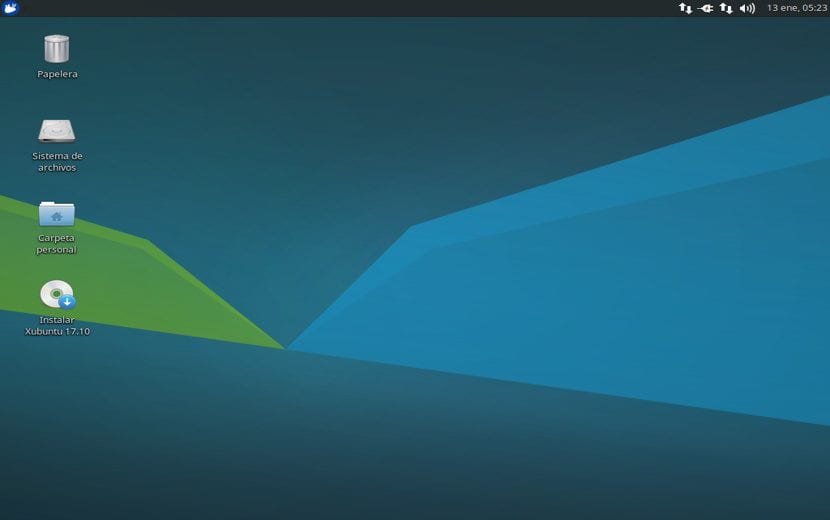
Nella prima esecuzione, ti chiederà di configurare la configurazione, possono optare per la configurazione predefinita.
Installa Xubuntu-Desktop su Ubuntu e derivati.
a installa il pacchetto di configurazione di Xubuntu sul nostro computer, dobbiamo solo eseguire il seguente comando nel terminale:
sudo apt install xubuntu-desktop
Il pacchetto xubuntu-desktop È un po 'più pesante del precedente, questo è dovuto a che non solo scarica l'ambiente, ma anche vengono aggiunti anche alcuni extra come immagini e file di configurazione del sistema.
Durante il processo di installazione, ci chiederà di scegliere anche quale gestore degli accessi vogliamo che sia quello che abbiamo di default.
Alla fine del processo, dobbiamo solo riavviare il computer e accedere con l'opzione Xubuntu-Session.
Come disinstallare XFCE o Xubuntu-Desktop?
Sii il motivo per cui vuoi disinstallare l'ambiente qui ti lascio i comandi di rimozione, devi tenere conto che devi avere un altro ambiente poiché non ne avrai un altro se ne hai solo uno.
Se hanno installato il pacchetto xfce4, utilizzare i seguenti comandi per rimuovere Xfce:
sudo apt purge xubuntu-icon-theme xfce4-* sudo apt autoremove
Se hai installato il pacchetto xubuntu-desktop per installare Xfce, usa i seguenti comandi:
sudo apt purge xubuntu-desktop xubuntu-icon-theme xfce4-* sudo apt purge plymouth-theme-xubuntu-logo plymouth-theme-xubuntu-text sudo apt autoremove
Grazie per le informazioni che sono molto utili.
Ottimo blog. Tutto molto pulito e chiaro. Grazie
I seguenti pacchetti hanno dipendenze non soddisfatte:
xubuntu-desktop: Dipende: xorg ma non verrà installato
Dipende: xubuntu-core ma non verrà installato
Consiglia: xserver-xorg-input-synaptics
E: Impossibile correggere i problemi, ci sono pacchetti rotti.
ciao buona giornata, installa la sessione xfce ed è tutto perfetto, ma guarda: il laptop che ho ha danneggiato lo schermo e l'ho collegato a uno schermo monitor, c'è un modo dal terminale in Xfce per cambiare la modalità schermo in schermo singolo e che viene mostrato sullo schermo del monitor?,
Non so se mi sono fatto capire, grazie