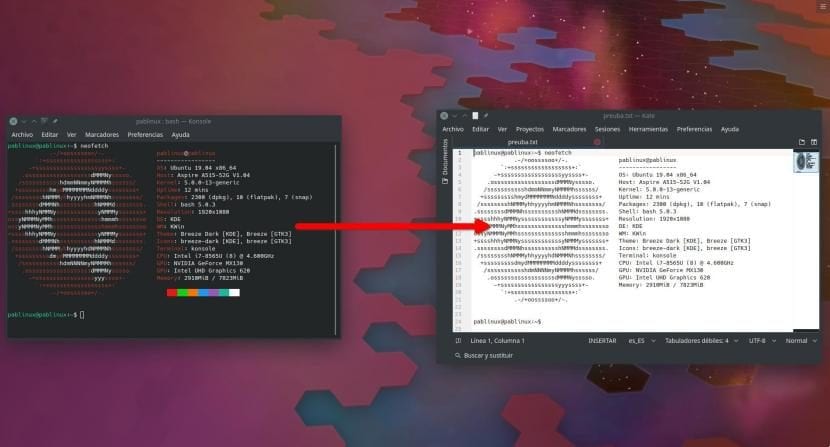
Siamo nel 2019 e sono ancora molti che non usano Linux perché credono che tutto avvenga tramite riga di comando. Questo non è vero, e i lettori di Ubunlog lo sai bene. Ciò che è vero è che il terminale di Ubuntu (o Bash) è uno strumento molto potente, tanto che Microsoft lo ha incluso in Windows 10. A volte, vogliamo condividere l'output di un comando ad esempio, altri utenti per aiutarci con un problema e in questo articolo ti mostreremo come salvare quell'output.
Esistono molti modi per salvare l'output di un comando da terminale. In questo articolo vi mostreremo due molto semplici e un altro un po 'più «linuxera». Il più semplice e accurato di tutti è quello che ho usato per salvare le informazioni che mostra Neofetch come puoi vedere nell'immagine che fa da capo a questo articolo. Il problema è o potrebbe essere che non tutte le applicazioni per console / terminale dispongono di tale opzione. Vi diciamo tutto dopo il taglio.
Salva l'output di un comando dal menu File
L'opzione più semplice di cui sto parlando è la stessa che usiamo per salvare un file di testo da qualsiasi applicazione di questo tipo. Si tratta di andare a File di menu e cerca qualcosa come "Salva". In Konsole, l'app del terminale Kubuntu, viene visualizzato "Salva output con nome ...". Cose da sapere:
- L'output è perfetto. Ciò significa che copierà esattamente ciò che è nel terminale. Nel caso di Neofetch e come puoi vedere nello screenshot, ottiene tutto uguale, ma in chiaro. Non rispetta i colori, che possono tornare utili come spiegheremo in seguito.
- Copia TUTTO cosa c'è nel terminale. Questo può essere un problema se vogliamo condividere solo una parte di ciò che abbiamo. Per evitare di copiare molto se abbiamo usato il terminale prima di salvare quello che vogliamo, possiamo usare il comando "clear" per cancellare lo schermo.
- El file viene salvato con estensione TXT, sebbene alcune app possano anche offrire la possibilità di salvarlo come HTML.
Copia e incolla
Questo è più semplice del precedente, giusto? Il terminale lo consente copiamo e incolliamo il testo, ma ci sono alcune cose da tenere a mente:
- Se l'output è molto lungo, selezionare tutto il testo può essere noioso. Lo consiglierei solo per brevi uscite.
- Logicamente, ciò che viene copiato deve essere incollato da qualche parte, sia esso un documento di testo creato a mano, un Tweet, un'e-mail, ecc.
- Non è possibile utilizzare le scorciatoie da tastiera. Se premiamo Ctrl + C, che è la tastiera da copiare, inseriremo ^ C nel terminale. Inutile dire che neanche incollare funziona e quello che introdurremmo nel terminale sarebbe ^ V.
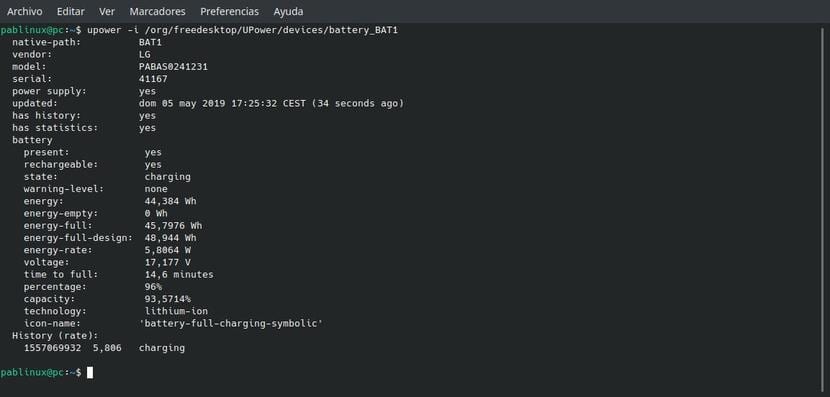
Salvataggio dell'output di un comando, versione "linuxera"
Nella versione "linuxera" faremo tutto dal terminale. Ma prima di spiegare come si fa, dobbiamo anche spiegare che:
- Non funziona con tutti i comandi. Quando si deve aggiungere un'opzione extra (-h), alcuni comandi ci daranno un errore.
- Il buono: salva solo quello che chiediamo.
- Non tutti quelli che funzionano risultano perfetti. Per uno dei miei test ho salvato le informazioni di Neofetch e, come ho spiegato prima, quella che viene salvata in testo normale senza colori è stata una buona opzione perché usando il terminale aggiungerà caratteri che cercano di definire il colore all'esistente personaggi, essendo così:
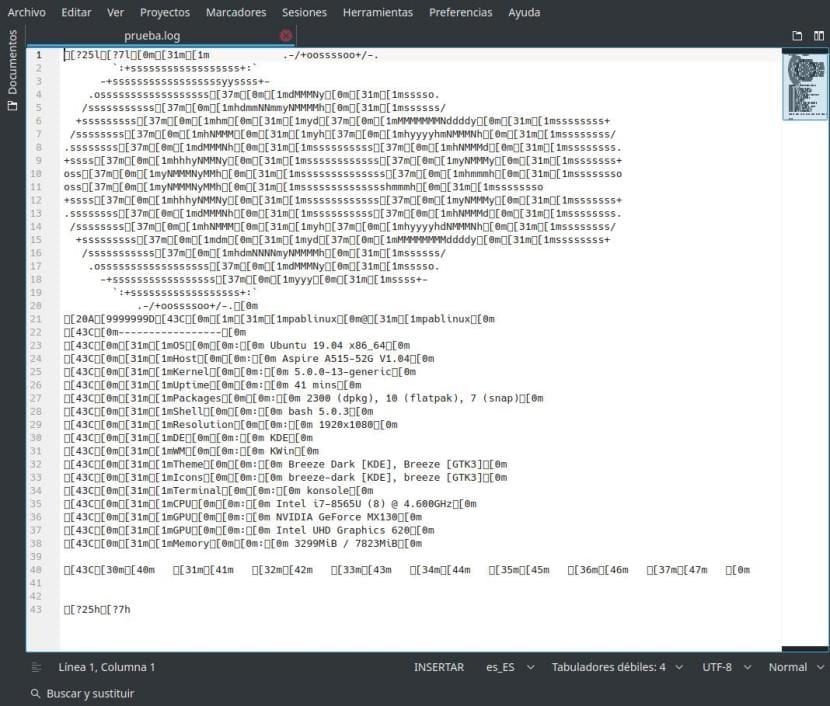
Tra i comandi che funzionano abbiamo "df", quindi useremo quel comando per il test. La linea sarebbe così:
df -h | tee test.txt
Dal comando precedente:
- df è il comando che ci mostrerà lo spazio utilizzato dei nostri dischi.
- l'opzione -h assicurerà che l'output sarà facile da leggere per un essere umano.
- tee sarà il comando che lo salverà.
- test.txt è il file di output. Se non indichiamo il percorso, lo salverà nella nostra cartella personale. Funziona anche con l'estensione .log, per esempio.
Se vogliamo aprire il file appena creato da terminale, possiamo farlo con il comando "cat test.txt", a patto di aver salvato il file con quel nome e di averlo nella nostra cartella personale.
Come abbiamo accennato, il terminale è più potente di semplici strumenti e da esso possiamo aggiungere ulteriori informazioni al file di output. Per questo useremo l'opzione -a (aggiungi o aggiungi) davanti al file, come
df -h | tee -a test.txt
Con il comando precedente avremmo aggiunto le nuove informazioni di archiviazione dei nostri dischi al file test.txt.
Sai già come salvare l'output di un comando in Linux?

In Linux non usa ">" o ">>" come in Windows?
Ho la stessa domanda, qual è la differenza tra il dumping dei dati con> o l'utilizzo del comando tee?
Da quello che ho potuto leggere, la differenza è che tee te lo mostra anche sullo schermo. Cioè,> lo scarica nel file di testo senza mostrare l'output e tee lo restituisce a un file e inoltre te lo mostra sullo schermo. Qualcuno mi conferma?
Quello che potrebbero spiegare è come viene salvata una modifica a un file che modifichiamo, nella parte inferiore della console appare una barra delle applicazioni su due righe con cose come Visualizza, Esci, Cerca, Sostituisci, Ortografia, Incolla e altri
Ma come si fa a salvare, ad esempio? Sul lato sinistro della parola Salva, ci sono due simboli «^ Ô» ma se li digiti vengono scritti nella console e non viene salvato ...
Quanto è stato difficile per coloro che lo fanno mettere un pulsante di salvataggio?
In Linux, coloro che lo fanno, dovrebbero pensare: perché renderlo facile se possiamo renderlo complicato
entra per vedere se ho scoperto come salvare le modifiche quando modifico un file con nano,
ad esempio: sudo nano edit cd xxx,
il file viene aperto, non tutte le volte, (che questo è linux) e dopo averlo modificato, la console, per non perdere quell'aria di mistero che lo caratterizza, e per renderti le cose difficili, (che in easy linux non c'è niente, qualunque cosa dicano i fan del masochismo,) in fondo, vedi due righe con diverse opzioni che spiegano cosa succederà se esegui il comando che lo precede, questi comandi sono qualcosa del genere: ^ X, pensi, Se do il popcorn «^» e la X maiuscola, il comando funzionerà e le modifiche verranno salvate ....... Beh no, allora sei kgas in tutti i morti di quelli che fanno Linux, e ti chiedi perché ci credi quando ti dicono tutte le bugie che raccontano su Linux, ma alla fine ti convincono, (loro) che l'asino sei tu, che la tua logica è anormale e poi cadi qui, pensando che te lo spiegherà, ma no, è spiega qualcosa di diverso, che non ti serve neanche….
Linux è così