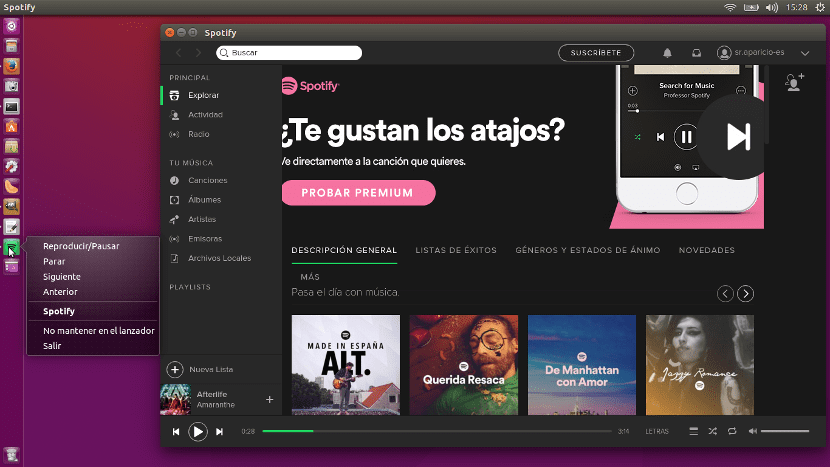
L'ultima versione di Spotify per Linux ha incluso interessanti novità ma, come è più comune di quanto vorremmo, quando alcuni bug vengono aggiunti o corretti, altri potrebbero comparire. Questo è quello che è successo nel recente aggiornamento, dove Spotify ha visto la sua icona nel file vassoio è scomparso, rendendo impossibile controllare la riproduzione della musica senza aprire la finestra dell'applicazione. Ma, come tutto in Linux ha una soluzione, oggi ti portiamo un modo per controlla la riproduzione musicale di Spotify dal programma di avvio.
Tieni presente che quanto descritto in questo tutorial necessario solo per la versione 1.0.23.93 da Spotify. La versione precedente offriva la possibilità di ridurre al minimo l'applicazione nella barra in alto, quindi aggiungere la possibilità nel programma di avvio potrebbe anche essere un po 'ridondante. In ogni caso, se si preferisce controllare dal launcher, può essere testato anche nelle versioni precedenti. Ecco i passaggi da seguire per farlo.
Come controllare Spotify dal programma di avvio
Ottenere il controllo di Spotify per Linux dal programma di avvio di Ubuntu è un processo molto semplice. L'unica cosa è che vale la pena segnalarlo da qualche parte perché dovremo modificare un file Spotify e molto probabilmente, una volta aggiornato, torna allo stato originale. Raggiungeremo questo obiettivo eseguendo i seguenti passaggi:
- Dobbiamo modificare il file spotify.desktop che si trova nel percorso / usr / share / applications. Possiamo aprirlo e modificarlo aprendo un Terminale e digitando il seguente comando:
sudo gedit /usr/share/applications/spotify.desktop
- Nel file che si apre selezioniamo tutto il testo (Ctrl + A) e lo cancelliamo.
- Successivamente, copiamo quanto segue e lo incolliamo nel file:
[Desktop Entry] Name=Spotify GenericName=Music Player Comment=Spotify streaming music client Icon=spotify-client Exec=spotify %U TryExec=spotify Terminal=false Type=Application Categories=Audio;Music;Player;AudioVideo; MimeType=x-scheme-handler/spotify Actions=PlayOrPause;Stop;Next;Previous [Desktop Action PlayOrPause] Name=Reproducir/Pausar Exec=dbus-send --print-reply --dest=org.mpris.MediaPlayer2.spotify /org/mpris/MediaPlayer2 org.mpris.MediaPlayer2.Player.PlayPause OnlyShowIn=Unity; [Desktop Action Stop] Name=Parar Exec=dbus-send --print-reply --dest=org.mpris.MediaPlayer2.spotify /org/mpris/MediaPlayer2 org.mpris.MediaPlayer2.Player.Stop OnlyShowIn=Unity; [Desktop Action Next] Name=Siguiente Exec=dbus-send --print-reply --dest=org.mpris.MediaPlayer2.spotify /org/mpris/MediaPlayer2 org.mpris.MediaPlayer2.Player.Next OnlyShowIn=Unity; [Desktop Action Previous] Name=Anterior Exec=dbus-send --print-reply --dest=org.mpris.MediaPlayer2.spotify /org/mpris/MediaPlayer2 org.mpris.MediaPlayer2.Player.Previous OnlyShowIn=Unity;
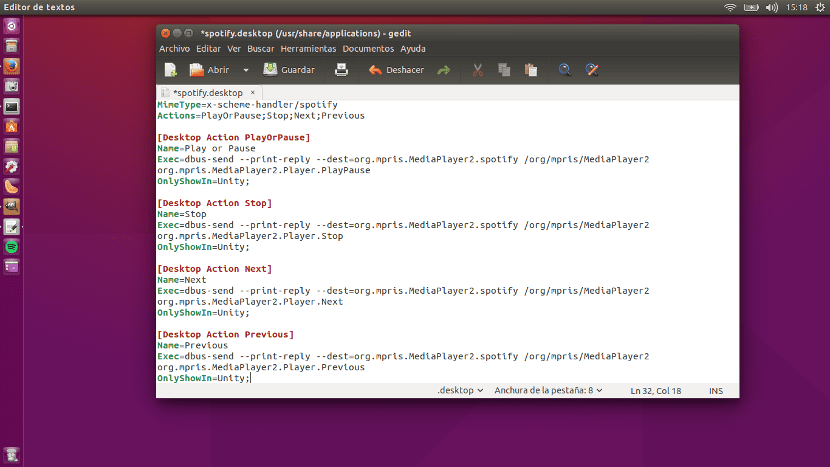
- Quindi facciamo clic su Salva.
- Ora riavviamo Spotify.
- Una volta terminato il processo, per controllare Spotify dal launcher non ci resta che fare clic destro sulla sua icona e scegliere Play / Pausa, Stop, Next o Previous.
- Nota: se vuoi cambiare il testo visualizzato, puoi farlo cambiando le righe in cui dice "Nome =", dove puoi cambiare, ad esempio, Riproduci / Pausa in "Provaci!" Lo commento perché è una possibilità che esiste e so che ci sono molte persone con umorismo che potrebbero essere interessate a personalizzare questo punto.
Vale la pena fare tutti i passaggi e controllare Spotify dalla barra laterale, giusto?
Ciao,
rimuovere l'icona di notifica non è un bug, molti utenti volevano (volevamo) rimuoverla o almeno poter scegliere se mostrare o meno. Spotify si integra in modo nativo con il menu audio consentendo di controllare la riproduzione senza accedere alla finestra del programma, quindi l'icona non ha contribuito a nulla e ha semplicemente occupato spazio.
Saluti.
Ebbene, ho appena aggiornato e l'integrazione con il menu audio è stata caricata e il menu dell'applicazione non compare; sembra un problema con dbus. Ritengono inoltre che la rimozione dell'icona di notifica sia un bug, sebbene specifichino che non hanno intenzione di risolverlo. Hanno avuto un bell'aspetto con l'aggiornamento, quasi meglio tornare alla versione precedente (pacchetto spotify-client-0.9.17).
Per maggiori informazioni: https://community.spotify.com/t5/Help-Desktop-Linux-Windows-Web/Linux-Spotify-client-1-x-now-in-stable/td-p/1300404
Saluti.
Se Spotify non ha intenzione di correggere il bug, allora non ne vale la pena come servizio e paga meno soldi e cerca meglio alternative
Ebbene ho appena aggiornato alla versione 1.0.24.104.g92a22684 e gli stessi problemi sono ancora presenti.
Come aggiunte alla soluzione di questo post, commenta un paio di cose:
- Se la riga "OnlyShowIn = Unity;" Le azioni verranno visualizzate in qualsiasi ambiente desktop che le supporti, non solo in Unity.
- Se invece di modificare il launcher di sistema (/usr/share/applications/spotify.desktop) ne viene creato uno nuovo in ~ / .local / share / applications con lo stesso nome (spotify.desktop) le modifiche non andranno perse quando Spotify viene aggiornato
La versione 1.0.28.89.gf959d4ce è stata rilasciata e l'integrazione MPRIS funziona di nuovo correttamente; così è ancora una volta possibile controllare la riproduzione utilizzando l'indicatore del suono.
Saluti.