
I file PDF sono file ampiamente utilizzati non solo su Internet ma anche dagli utenti, al punto che molti utenti preferiscono questo tipo di formato per i propri documenti rispetto al formato originale. Questo è il caso degli ebook, dove il formato pdf è altrettanto popolare o più popolare dei file in formato fb2 o epub.
Sicuramente molti di voi ci hanno provato trasformare un insieme di immagini in file pdf, ma non è qualcosa di così facile come sembra poiché il file pdf è specializzato in documenti di testo più che in immagini, ma questo non significa che non sia possibile o che nessuno possa farlo con il Software Libero.
Se abbiamo Ubuntu e se abbiamo l'ultima versione stabile di Ubuntu in cima, il processo di creazione di un pdf con immagini è qualcosa di molto semplice e veloce da fare. Successivamente parleremo di diversi metodi per eseguire questo processo.
Da un'applicazione web
Le applicazioni Web con una singola funzione sono diventate molto popolari, ancora di più quando tale funzione è basata su convertitori di formato. Se cerchiamo in Google troveremo molti strumenti che creeranno un file pdf da un insieme di immagini. In generale sono strumenti web che supportano i file e creano un file che possiamo scaricare sul nostro computer. Sono applicazioni web che a volte lasciano una filigrana sul file e ovviamente non supportano alcuna privacy o almeno non ne siamo a conoscenza.
Uno degli strumenti che ho testato personalmente per esigenze personali e che funziona correttamente è jpg2pdf. Un'applicazione web che non solo crea file pdf con immagini in formato jpg ma comprime anche file pdf, ci converte in altri formati o ci permette di creare un pdf con immagini in diversi formati grafici che non siano immagini jpg, file che sono molto popolari ma che non sono gli unici formati di immagine esistenti nel mondo dei computer.
Anche così, se abbiamo problemi con i formati, possiamo sempre usare Gimp o Krita nel nostro Ubuntu e con l'opzione Esporta nel menu File salviamo l'immagine nel formato che vogliamo o di cui abbiamo bisogno. Ma questo compito non è realmente necessario poiché, come abbiamo detto, ci sono molte applicazioni web che ci permettono di creare questi tipi di file da immagini.
Usare Gimp / Krita

gimp-2-9-6-pass-through
C'è un secondo metodo che ho scoperto per caso che può farci risparmiare un po 'di problemi se altri metodi non funzionano. Questo metodo consiste in apri le immagini con il nostro editor di immagini preferito (L'ho provato con Gimp ma anche Krita funziona). E quando lo abbiamo aperto, andiamo su File → Esporta. In esportazione selezioniamo il formato pdf per esportare l'immagine e dopo aver premuto il pulsante "esporta" il programma creerà un file pdf con l'immagine. Ripeteremo questa operazione con ciascuna delle immagini che vogliamo utilizzare per il futuro file pdf. Ora, una volta che abbiamo tutti i file pdf che possiamo combinali tutti in un unico file pdfO tramite gli strumenti pdf di Ubuntu o con lo strumento MasterPDF, un programma gratuito che possiamo avere in Ubuntu.
Abbiamo parlato del programma Gimp ma possiamo anche fare lo stesso con procedure simili e gli stessi processi con programmi simili a Gimp come Krita, l'editor di immagini utilizzato nei torni KDE e Plasma.
È possibile eseguire anche il processo inverso. Possiamo usare qualsiasi file pdf per modificarlo con Gimp e creare immagini dai fogli del documento pdf. Il processo opposto di creazione di un pdf con immagini.
Con Imagemagic
Per diverse versioni fornite con Ubuntu il pacchetto imagemagick, un pacchetto che ci permetterà di creare un pdf con immagini tramite il terminale Ubuntu. Se abbiamo l'ultima versione di Ubuntu non dobbiamo installare nulla, dobbiamo solo aprire un terminale in cui tutte le immagini che vogliamo utilizzare sono ed eseguire quanto segue:
sudo convert imagen1.jpg imagen2.jpg imagen3.jpg archivo.pdf
Lo strumento imagemagick così come il comando convert contiene un meraviglioso e completo file man, quindi esegue il comando
man convert
Appariranno molte variabili che servono per ottimizzare il documento pdf creato, comprimere la qualità delle immagini, unirle con una certa forma, ecc ... Molto utili e consigliate se vogliamo creare file pdf ottimizzati con determinati requisiti.

Crea un pdf con immagini e Google Docs
Possiamo anche creare il file pdf con la suite per ufficio di Google. Questo metodo funziona per qualsiasi sistema operativo, sia per Ubuntu, per MacOS o per il resto dei sistemi operativi. Per creare un pdf con immagini dobbiamo utilizzare lo strumento Disegni Google.
Questa app di Google Drive ci consente di ritoccare e modificare le immagini che vogliamo utilizzare. Una volta che abbiamo utilizzato le immagini che vogliamo utilizzare, andiamo su File e nell'opzione "Scarica come ..." scegliamo l'opzione file pdf e otterremo un pdf con le immagini che abbiamo precedentemente selezionato.
Master PDF e LibreOffice
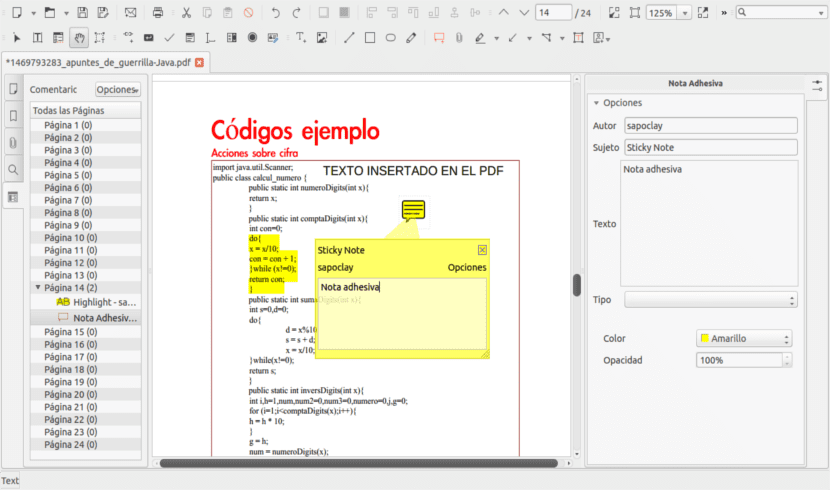
Possiamo anche creare un pdf con strumenti relativi ai file PDF. In questo caso abbiamo la possibilità di MasterPDF, un programma di cui abbiamo già parlato qui e con esso non solo possiamo modificare file pdf ma possiamo anche creare file da altri tipi di file come documenti di testo, immagini o grafici di dati. Quello che preferiamo.
Un altro dei programmi che possiamo usare per creare un pdf da immagini sia per usare LibreOffice. Questo programma, come molti altri, può essere trovato nei repository ufficiali di Ubuntu ed è persino installato nella distribuzione. Nel caso di LibreOffice possiamo utilizzare LibreOffice Writer, con risultati mediocri e LibreOffice Presentations, potendo creare un file pdf con immagini di diapositive.
Quale opzione scegliere?
Abbiamo presentato diversi metodi che hanno come unico scopo lo stesso risultato: creare un pdf con immagini. Ma quale metodo scegliere? La verità è che personalmente sceglierei due metodi, a seconda che disponga o meno di una connessione Internet.
Se ho una connessione Internet, sceglierei l'applicazione web per essere veloce e perché il drag and drop funziona, qualcosa che ci permette di selezionare più foto e inviarle all'applicazione trascinandole con il mouse. Se al contrario non abbiamo una connessione Internet, l'opzione migliore è usare il comando convert dal pacchetto imagemagick, un processo che viene eseguito con il terminale ed è altrettanto veloce e semplice dell'applicazione web. È anche vero che personalmente non sono molto esigente quando si tratta di creare file pdf ed è per questo che trovo queste opzioni molto buone Quali metodi scegli?
Ciao, penso che tu stia dimenticando quello più semplice.
conversare.
saluti
Grazie Javier, la migliore soluzione al mio problema di conversione in batch di immagini era proprio quella che mi consigliavi, ho salvato questo articolo solo per il tuo commento, l'applicazione è molto semplice e ciò che serve.
non è necessario eseguire convert con superuser, rimuovere sudo da quella riga.
tanto tempo e il tuo commento è stato quello che mi ha aiutato di più, grazie