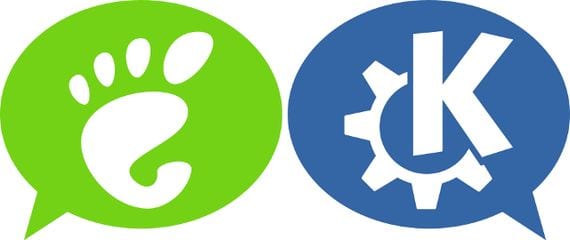
Se sei uno degli utenti che alla fine ha deciso installa il desktop KDE nel nostro caro Ubuntu12, sarai stato in grado di verificare, oltre a incontrollato che è stato creato sul nostro desktop, soprattutto nell'elenco delle applicazioni, che non è un desktop comodo o funzionale.
Oltre a ciò abbiamo anche cambiato il file schermata di accesso da un orribile schermo grigio opaco e con pochissima grazia.
Nel prossimo tutorial ti insegnerò come disinstallare completamente questo desktop Linuxero, e non lasciare traccia di esso sul nostro Ubuntu12.
a disinstalla il desktop KDE del nostro team, apriremo un nuovo terminale e digiteremo la seguente riga:
- sudo apt-get remove –purge kubuntu-desktop kde-standard language-pack-kde-en
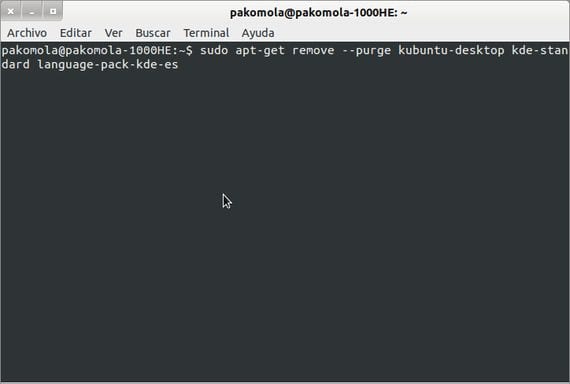
Con questa riga avremo completamente rimosso il file Desktop KDE del nostro sistema operativo, ma se riavviamo il computer, saremo in grado di verificare come il file schizzo de KDE come la schermata di accesso o la gestione degli utenti.
Per disinstallarlo completamente e tornare a Proprio di Ubuntu 12 04, in un terminale digiteremo quanto segue:
- sudo dpkg-riconfigura gdm
Se viene riportato un messaggio di errore che dice che GDM non è installato, lo installeremo con questa riga:
- sudo apt-get install gdm
Faremo clic su Accetta e selezioneremo l'opzione GDM che è il proprio di Ubuntu12.
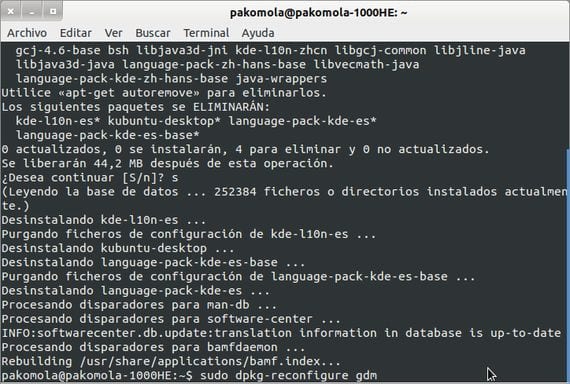
Ora riprenderemo il plymouth proprio Ubuntu digitando:
- sudo update-alternatives --config default.plymouth
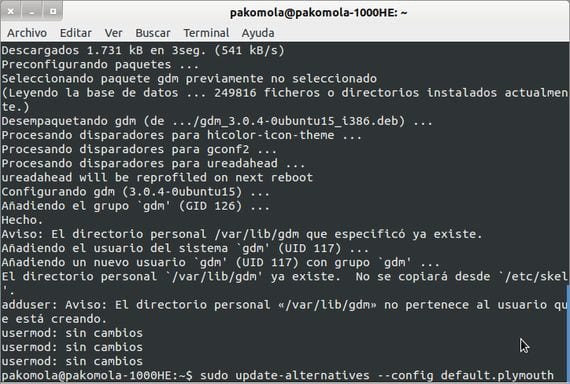
Selezioneremo il logo di Ubuntu che in questo caso è l'opzione numero 2:
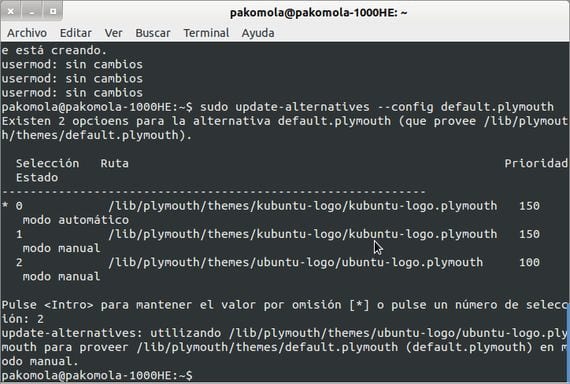
Ora avremo solo quello recuperare lo splash di Ubuntu 12 04e lo faremo dal terminale digitando la seguente riga:
- sudo update-alternatives --config usplash-artwork.so
Se succede come me e segnala un errore o che non ci sono opzioni da modificare, eseguiremo quanto segue dal terminale stesso
- sudo apt-get installa il tema Plymouth
- sudo apt-get install alternative
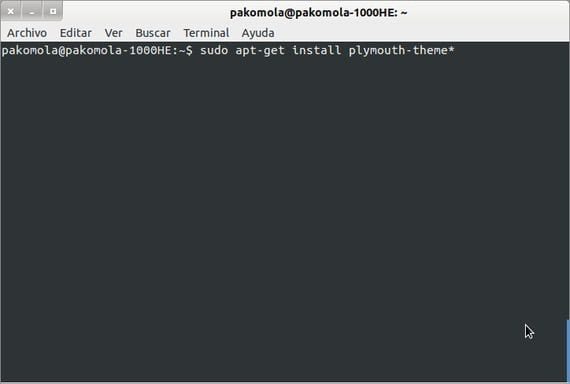
Con queste due righe avremo installato un gestore grafico per rendere più semplice la scelta dello splash, per aprirlo dovremo solo andare su Applicazioni - strumenti di sistema - alternative.
Adesso cercheremo "Default.plymouth" e selezioneremo l'opzione "/Lib/plymouth/themes/ubuntu-logo/ubuntu-logo.plymouth"
Ora avremo il nostro Ubuntu12 proprio come lo avevamo prima di tutto questo pasticcio di installazione del desktop KDE.
Maggiori informazioni - Come installare il desktop KDE in Ubuntu 12 04
Grazie per il tuo contributo, molto semplice e facile da applicare.
Ho seguito i passaggi indicati in questa pagina, ma il gruppo appare ancora in grigio e l'opzione quando si accede a Ubuntu è l'opzione kde, come posso eliminare questa opzione?
Apri un terminale e digita quanto segue:
sudo apt-get install ppa-purge
una volta scaricato e installato rimuovi il kubuntu ppa con:
sudo ppa-purge ppa: kubuntu-ppa / backports
dopodichè:
sudo apt-get rimozione automatica
Ho seguito tutti i passaggi così com'è e tutto il software kde è ancora conservato, inoltre il gruppo è ancora grigio con l'opzione di login di KDE, la verità è che già mi fa impazzire e non riesco a trovare come risolverlo .. .
Ho fatto tutto e non funziona
niente ha funzionato il 14.04.1 🙁
sudo apt-get rimuovi -f kde4 *
e pronto