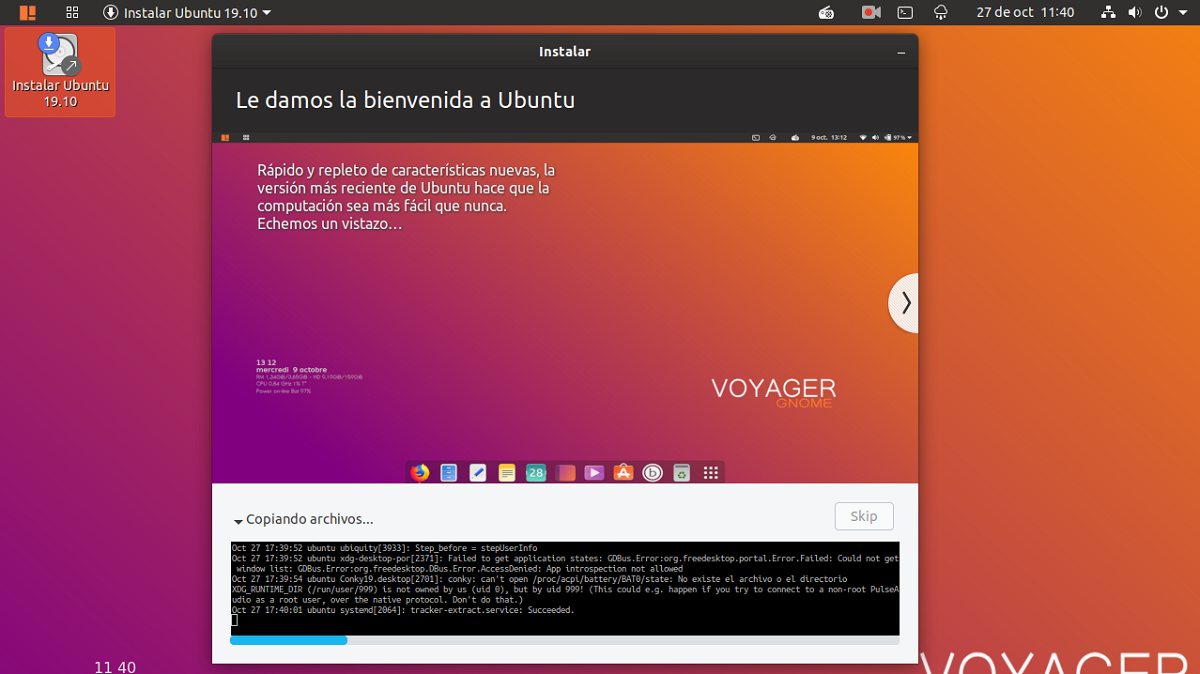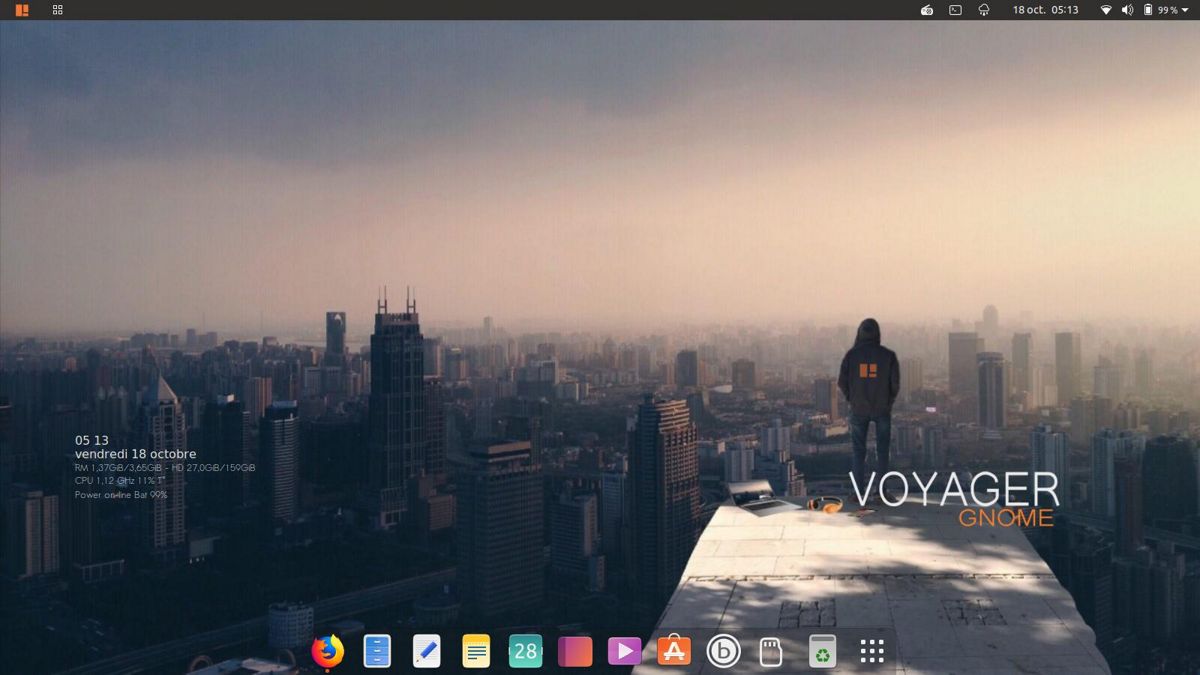
Ieri abbiamo condiviso con voi le notizie del rilascio della nuova versione di Voyager, che è un livello di personalizzazione che prende le fondamenta di Ubuntu e migliora l'aspetto visivo del layout. Oltre a questo ha altre versioni di cui abbiamo già parlato qui sul blog, dove personalmente consiglio la versione "Gamer Edition" per chi cerca un'esperienza di gioco più personalizzata.
Ora, condivido con chi è interessato a poter provare questa distro una semplice guida all'installazione, di cui ho approfittato poiché non ho resistito a provare questa nuova versione di Voyager che ho installato su un altro disco rigido che ho riservato.
Processo di installazione di Voyager GE 19.10
Per iniziare con l'installazione di Voyager GE 19.10, la prima cosa che dobbiamo fare è ottenere l'immagine del sistema, che scarichiamo da questo link, Devo dire che è solo per sistemi a 64 bit.
Preparare il supporto di installazione
Supporto di installazione CD / DVD
Windows: Possiamo masterizzare l'ISO con Imgburn, UltraISO, Nero o qualsiasi altro programma anche senza di loro in Windows 7 e versioni successive ci offre la possibilità di fare clic con il pulsante destro del mouse sull'ISO e masterizzarlo.
Linux: possono usare soprattutto quello fornito con gli ambienti grafici, tra cui Brasero, k3b e Xfburn.
Supporto di installazione USB
Windows: Possono utilizzare Universal USB Installer o LinuxLive USB Creator, entrambi sono facili da usare.
Linux: L'opzione consigliata è utilizzare il comando dd:
dd bs=4M if=/ruta/a/Voyager.iso of=/dev/sdx sync
Avendo già preparato il nostro ambiente tutto quello che devi fare è avere il BIOS configurato per l'avvio del PC dall'unità installazione configurata.
Installazione
Essendo già all'interno del menu di avvio verrà visualizzato un menu in cui possiamo scegliere Se provi il sistema senza installarlo o vai direttamente all'installazione, puoi scegliere il primo a conoscere il sistema.
Una volta aperto il wizard, la prima schermata che appare è la seguente dove sostanzialmente quello che dobbiamo fare è selezionare la lingua di installazione e questa sarà la lingua che avrà il sistema, fatto clic sul pulsante continua.
Ora dovremo scegliere il layout della tastiera.

Nella prossima opzione Ci verrà mostrato un elenco di opzioni in cui abbiamo la possibilità di contrassegnarle nel caso in cui desideri installare gli ultimi aggiornamenti, così come i driver privati che la filosofia di Ubuntu non installa di default.
Procedendo con l'installazione, in lLa prossima opzione dovremo decidere dove verrà installato il sistema o sull'intero disco, accanto a un altro sistema o noi stessi indichiamo dove verrà installato.
Quindi, nel caso in cui desideri installare Voyager come unico sistema sul tuo disco rigido e "vuoi rimuovere tutto", scegli "Cancella tutto e installa Ubuntu 19.10".
Se vuoi installare Voyager su una versione precedente di Ubuntu o qualsiasi altro derivato di esso e vuoi conservare i tuoi dati "il più possibile", scegli la prima opzione.
Infine, se vuoi scegliere su quale disco e / o partizione installare il sistema, devi scegliere l'ultima opzione.
Avendo già definito dove verrà installato il sistema, continuiamo con l'installazione. Ora dobbiamo definire il nostro fuso orario.
Nell'ultimo passaggio dobbiamo solo creare un utente nel sistema insieme a una password, questo utente sarà quello con cui accediamo al sistema e la password sarà quella che usiamo sempre al suo interno, quindi è importante che tu la ricordi sempre.

Possiamo solo scegliere se ci viene richiesta la password ogni volta che accediamo o se iniziare senza chiedere la password.
Alla fine di questo, il sistema è già installato, non ci resta che attendere che il processo finisca. Quando l'installazione è terminata sul nostro computer, ci chiederà di riavviare l'apparecchiatura.