
Se c'è qualcosa di chiaro nel settore della telefonia mobile, è che le persone trovano ogni volta più facile entrare in possesso di uno Smartphone. Oggi esiste una grande varietà, sia economica che tecnica, di cellulari ed è per questo che gran parte della società ne ha già uno in suo possesso.
Proprio per questo motivo lo sviluppo di applicazioni per Android sta diventando sempre più attraente ed interessante. Quindi da allora Ubunlog vogliamo spiegarti come scarica e installa Android Studio, l'IDE per eccellenza di sviluppo per Androidd, passo dopo passo e con l'aiuto dello strumento Ubuntu Make.
Installazione di Ubuntu Make
Come abbiamo detto, installeremo Android Studio tramite Ubuntu fare, uno strumento molto utile per scarica tutti i tipi di programmi di sviluppo. Per installare Ubuntu Make, dobbiamo aggiungere i repository corrispondenti, aggiornarli e installare il pacchetto del programma, come puoi vedere di seguito:
sudo add-apt-repository ppa: ubuntu-desktop / ubuntu-make
sudo apt-get update
sudo apt-get installa ubuntu-make
Una volta installato Ubuntu Make (d'ora in poi umak nel terminale), possiamo vedere quali sono le piattaforme supportate eseguendo il comando umake –aiuto.
Installazione di Java
Prima di installare Android Studio, dobbiamo assicurarci che Java sia installato sul nostro PC. Se non sai se l'hai installato o meno, puoi eseguire il comando java -version dal terminale e, se ottieni una versione specifica, l'hai installata.
Se non hai Java installato, puoi farlo eseguendo i seguenti comandi:
sudo apt-get install default-jre
sudo apt-get install default-jdk
Questi comandi installeranno il Ambiente runtime Java (JRE) e il Kit di sviluppo Java (JDK) che ti servirà per poter compilare Java da Android Studio. Inoltre, OpenJDK dovrebbe essere installato per impostazione predefinita. Una volta installato Java, puoi procedere con l'installazione di Android Studio.
Installazione di Android Studio
Ora possiamo procedere all'installazione di Android Studio utilizzando Ubuntu Make. Per fare questo, dobbiamo eseguire il comando uma android dal terminale e inizierà il processo di installazione.
Installazione degli strumenti SDK
Affinché Android Studio funzioni correttamente, è necessario scaricare gli strumenti SDK, uno strumento che ti fornirà diversi pacchetti di cui avrai bisogno, come le API corrispondenti a ciascuna versione di Android. Puoi scaricare gli strumenti SDK da qui. Una volta scaricato il programma, decomprimi il file .zip che hai scaricato e memorizza bene dove lo hai decompresso, perché in seguito dovrai accedere a quella directory.
Due pacchetti di cui potresti aver bisogno
Se il tuo PC è a 64 bit, avrai bisogno di scarica due pacchetti in modo che Android Studio possa funzionare senza problemi. Questi pacchetti sono librerie C ++ che Android Studio utilizza e che su PC a 64 bit non sono installate di default, in quanto lo sono libstdc ++ 6-4.6-dev y zlib1g-dev. Per installarli, puoi farlo facilmente utilizzando il comando:
sudo apt-get install nome_pacchetto
Configurazione di Android Studio
Il primo passo è dire ad Android Studio dove si trova la cartella SDK Tools. Puoi farlo da File -> Struttura del progettoe da lì seleziona la cartella che hai decompresso quando hai scaricato gli strumenti SDK.
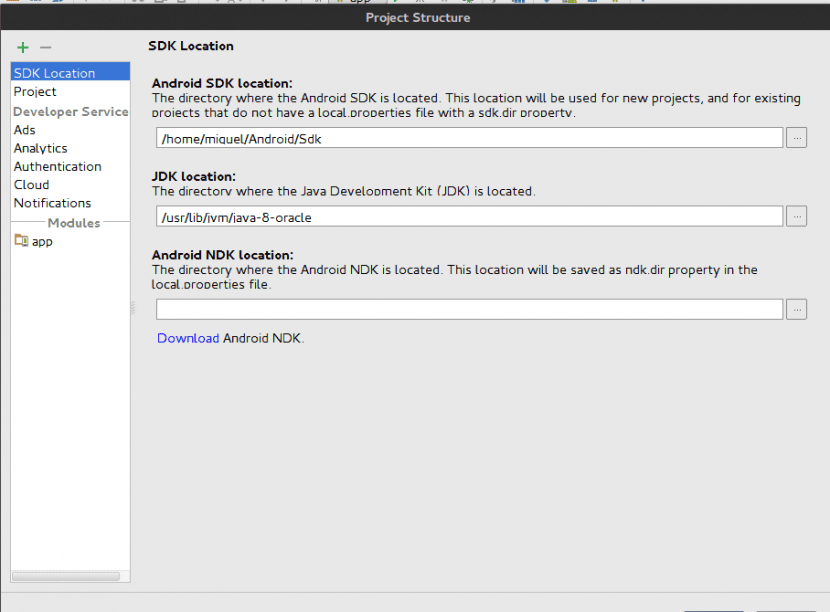
Quando hai già l'SDK in esecuzione in Android Studio, puoi accedervi dall'IDE stesso, dalla scheda Strumenti, cliccando Android e poi in Manager SDK.
Bene, ora è il momento di installare API, diversi servizi offerti da Google e altri pacchetti che ti saranno molto utili quando sviluppi le tue applicazioni per Android. In Android Studio SDK Manager, vedrai che ci sono tre schede; Piattaforme SDK, Strumenti SDK y Siti di aggiornamento SDK.
En Piattaforme SDK, devi scaricare l'API della versione per la quale vuoi sviluppare. Ho installato l'API 16 (Android 4.0.3), poiché la versione della stragrande maggioranza dei cellulari oggi è 4.0.3 o superiore. Tuttavia, sentiti libero di installare l'API che desideri, purché tu sia consapevole che i cellulari con versioni che cadono al di sotto dell'API che hai installato, non saranno in grado di eseguire l'applicazione sviluppata.
En Strumenti SDK devi installare i seguenti pacchetti:
- Strumenti di compilazione di Android SDK
- Strumenti Android SDK
- Strumenti della piattaforma Android SDK
- Documentazione per Android SDK
- Strumenti di debug della GPU,
- Repository di supporto Android
- Libreria di supporto Android
- API Android Auto
Ricorda che per installare sia le API che desideri sia i pacchetti sopra elencati, devi prima farlo contrassegnali per l'installazione e quindi fare clic su APPLICA y Ok, per avviare il processo di installazione.
Inoltre, tutti i pacchetti di Siti di aggiornamento SDK Dovrebbero essere già installati per impostazione predefinita. In caso contrario, contrassegnali anche per l'installazione.
Il processo di installazione del pacchetto può richiedere molto tempo, quindi non avere fretta. Se il processo di installazione viene interrotto per qualsiasi motivo, ti consigliamo di farlo non provare a riprenderlo. In caso contrario, potrebbero essere generati problemi IDE interni che tendono sempre a dare molto mal di testa se si desidera risolverli. Quindi la cosa migliore che puoi fare è eliminare la cartella SDK Tools, scaricare di nuovo il programma, dire ad Android Studio dove hai decompresso il nuovo SDK e procedere di nuovo con l'installazione dei pacchetti SDK.
Una volta completato il processo di installazione, riavvia Android Studio e dovresti essere pronto per iniziare a sviluppare le tue app senza problemi.
Ci auguriamo che questo post ti sia piaciuto e ti abbia aiutato a installare facilmente Android Studio. Se hai problemi o dubbi, lasciali nella sezione commenti.
Ringo rin