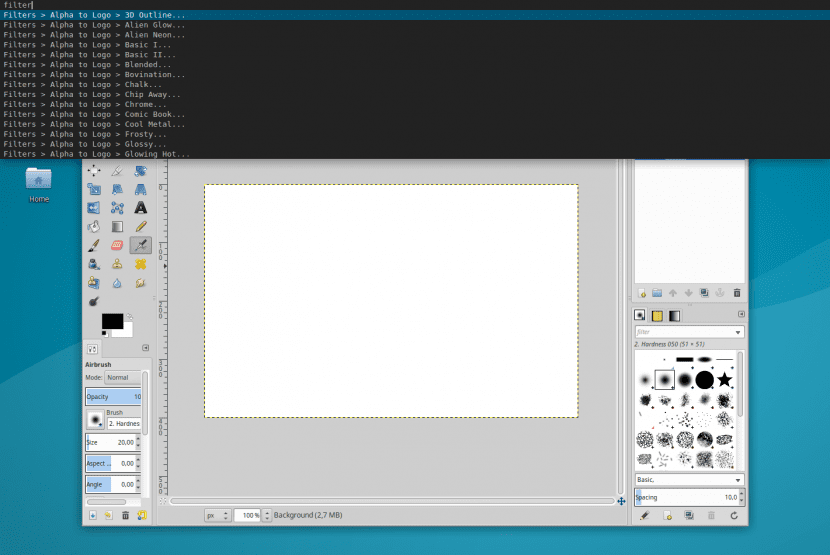
Come sapranno già quelli di voi che usano Ubuntu con Unity, questa distro viene fornita con uno strumento molto utile installato che ci consente ricerca da programmi installati ai file sul nostro PC. Questo strumento è noto come HUD (Heads Up Display) e ci rende molto più facile cercare un file o un'applicazione persa dal nostro sistema.
In questo articolo vogliamo mostrarti come possiamo installare Unity HUD in Ubuntu MATE, in Linux Mint, in Xubuntu e infine qualsiasi distribuzione basata su Ubuntu. Ve lo diciamo noi.
- Non funziona per Firefox o Thunderbid
- Non funziona con le app QT5
- Non funziona con LibreOffice.
- Per lavorare con le applicazioni Java che utilizzano la libreria swing, sarà necessario eseguire l'installazione Giavatana.
Installazione di i3-hud-menu
Prima di tutto, devi installare un paio di pacchetti, che sono fondamentalmente python3, python-dbus, menu, appmenu-qt, unità-gtk-module e wget. Per fare ciò, esegui:
sudo apt installa python3 python-dbus dmenu appmenu-qt unity-gtk2-module unity-gtk3-module wget
Ora possiamo procedere al download e all'installazione dell'applicazione. Per questo eseguiamo quanto segue:
cd /tmp wget https://github.com/jamcnaughton/i3-hud-menu/archive/master.tar.gz tar -xvf master.tar.gz sudo mkdir -p /opt/i3-hud-menu sudo cp -r i3-hud-menu-master/* /opt/i3-hud-menu/
Fondamentalmente, quello che facciamo è ottenere l'intero progetto del codice sorgente dal suo repository Github, salvarlo in / tmp /, decomprimerlo e creare una directory in cui copieremo l'intero progetto.
Ora dobbiamo aprire il file ~ /.profili del nostro sistema. Come vedi quando inizi con "." È un file nascosto, quindi se hai intenzione di aprirlo graficamente, per visualizzarlo dovrai premere Ctrl + H.
Una volta aperto il file, aggiungiamo il seguente codice sorgente alla fine di esso:
export APPMENU_DISPLAY_BOTH=1 if [ -n "$GTK_MODULES" ] then GTK_MODULES="$GTK_MODULES:unity-gtk-module" else GTK_MODULES="unity-gtk-module" fi if [ -z "$UBUNTU_MENUPROXY" ] then UBUNTU_MENUPROXY=1 fi export GTK_MODULES export UBUNTU_MENUPROXY
Se non funziona per te, puoi provare a copiare lo stesso codice sorgente nel file ~ / .bashrc.
Ora, come ultimo passaggio, dobbiamo solo far funzionare l'applicazione all'inizio della nostra sessione. Per fare questo, dobbiamo fare in modo che il programma che viene eseguito all'inizio venga chiamato i3-appmenu-service.py all'interno della directory ~/ opt / i3-hud-menu /. Se sei su Xubuntu, puoi andare su Configurazione di sistema, poi in Sessione e avvio (o il suo equivalente in spagnolo), quindi in Avvio automatico dell'applicazione e infine fare clic Aggiungi e poi inserisci le informazioni come segue:
- En Nome Dobbiamo mettere "i3 menu service", ovvero un nome che ci aiuti a identificare l'applicazione.
- En Descrizione possiamo scrivere una piccola spiegazione su cosa fa l'applicazione, sebbene questo campo non sia necessario.
- En Comando dobbiamo mettere il percorso del programma, che nel nostro caso è /opt/i3-hud-menu/i3-appmenu-service.py.
Il modo per aggiungere le applicazioni di avvio dipende dalla distribuzione che stiamo utilizzando, ma in generale dobbiamo sempre seguire lo stesso "percorso": Configurazione -> Applicazioni di avvio -> Aggiungi e infine compila i campi come abbiamo appena detto.
Ora, la cosa interessante sarebbe poter aprire questa applicazione utilizzando una combinazione di tasti, giusto?
Bene, per farlo, non ci resta che andare nella configurazione del sistema e fare clic sulla scheda:
- tastiera su Xubuntu.
- Scorciatoie da tastiera su Ubuntu Mate.
- Aggiungi scorciatoia personalizzata su Linux Mint.
Successivamente, dobbiamo scegliere la combinazione di tasti che vogliamo (nel mio caso (Alt + L), e otterremo una finestra come la seguente:

In cui dovremo scrivere il percorso del programma da eseguire, che nel nostro caso è /opt/i3-hud-menu/i3-appmenu-service.py en Comando (o la sua traduzione in spagnolo).
D'ora in poi sarà un po 'più facile cercare applicazioni sul tuo sistema. Alla prossima volta 😉
Fonte originale: Wepupp
Ancora una volta violare la licenza Creative Commons. Copiare il post senza citare le fonti.
La fonte originale è la seguente:
http://www.webupd8.org/2016/06/how-to-get-unity-like-hud-searchable.html
Se non metti la fonte, chiederò a Google di desindexe questo post da Google.
https://support.google.com/legal/troubleshooter/1114905?hl=es
Eccoti ... o impara a citare le fonti o Google non indicizzerà nessun post.
Buongiorno Reizor,
Grazie per l'avvertimento, la nostra ultima intenzione è violare la licenza Creative Commons. Colpa mia. Ho scritto il post alle 6 del mattino e non ho citato la fonte originale.
Ci dispiace per l'inconvenienza.
rettificare è saggio, ma non credo che tu sia preoccupato e che il problema ti accompagni. Puoi vedere chiaramente che il problema di fornire referenze non ti soddisfa.
Già messo per rettificare puoi fare lo stesso con i seguenti link:
http://ubunlog.com/instalar-los-ultimos-drivers-nvidia-ubuntu/
http://ubunlog.com/sacale-los-colores-numix-oomox/
http://ubunlog.com/cambia-icono-del-lanzador-unity-ubuntu-16-04/
http://ubunlog.com/k2pdfopt-optimiza-archivos-pdf-moviles/
http://ubunlog.com/quitar-molesto-reporte-errores-ubuntu-16-04/
eccetera….
Se non conosci i riferimenti posso darteli ... e se guardo più post ne troverò di più.
La ringrazio molto per il vostro aiuto.
In qualità di redattore di UbunlogCome puoi immaginare, posso essere responsabile solo dei miei post e non credo di avere il diritto o la libertà di modificare gli articoli dei miei colleghi autori di blog. Tuttavia, se hai reclami o suggerimenti sul blog, puoi scriverli -> questo <--- modulo di contatto
Come sostenitore del software libero, cerco sempre di rispettare tutto ciò che riguarda le licenze e i contenuti di terze parti. Tuttavia, questo può essere molto relativo. Sono d'accordo che se l'articolo risultante è notevolmente simile all'originale, la fonte dovrebbe essere menzionata. Ma se hai appena preso l'idea da un altro blog e hai scritto un post diverso sul nostro, non vedo perché devi menzionare la fonte.
Le idee esistono da sole e poiché un altro blog scrive prima su un determinato argomento, non saremo in grado di scriverne. Inoltre, molti argomenti sono assolutamente oggettivi, per cui molte volte non c'è altra scelta che copiare una determinata procedura così com'è, poiché viene eseguita esclusivamente in un modo e non in un altro. Ancora dentro Ubunlog Cerchiamo sempre di dare tutto nei nostri articoli e, soprattutto, di dare il nostro punto di vista. Un saluto e grazie per la critica 🙂