
nvidia ubuntu
L'installazione di driver proprietari video Nvidia Possono essere un po 'complicati per quegli utenti che sono nuovi a Ubuntu o che stanno anche a malapena realizzando una scheda grafica per qualsiasi attività.
A seconda del modello di scheda che gestiamo, è per lo più possibile che troviamo i driver per Linux. Sebbene ce ne siano due grandi che predominano sul mercato, questa volta te lo mostrerò come installare i driver Nvidia nel nostro sistema.
Poiché a volte il programma di installazione ufficiale non è solitamente la soluzione al problema, da allora esistono diversi modi per installare i driver nel sistema.
Come installare i driver Nvidia in Ubuntu 17.04
Il primo metodo che ti mostrerò è quello ufficiale, visto che dobbiamo farlo scarica direttamente i driver offerti da Nvidia dalla sua pagina ufficiale, per installarli nel nostro sistema. Possiamo farlo da il seguente URL.
Per coloro che non sanno che modello hanno, possono scoprirlo con il seguente comando:
lspci | grep VGA
La quale ci risponderà con le informazioni del modello della nostra scheda, e con queste informazioni procediamo al download del driver.
Una volta terminato il download, possiamo procedere con l'installazione sul sistema. Per questo dobbiamo decomprimere il file e aprire un terminale per posizionarci sulla cartella in cui è stato lasciato il file che abbiamo decompresso e installiamo con il seguente comando:
sh NVIDIA-Linux-x86_64-340.102.run
La versione del driver può variare a seconda del modello della scheda. Dovrai solo attendere il completamento dell'installazione e riavviare il computer in modo che le impostazioni vengano salvate.
Come installare i driver Nvidia da PPA in Ubuntu 17.04
Il secondo metodo è installare i driver dal repository, che si prenderà cura direttamente dei driver e delle dipendenze senza che noi agiamo in merito.
Per eseguire l'installazione dal repository, dobbiamo solo sapere quale modello di scheda grafica abbiamo, con l'uso del comando del passaggio precedente.
Ora procediamo solo a aggiungi il repository al sistema e installalo, lo facciamo aprendo un terminale e con i seguenti comandi:
sudo add-apt-repository ppa:graphics-drivers/ppa sudo apt update
E dovremo andare al menu dell'applicazione e cercare "Software e aggiornamenti".
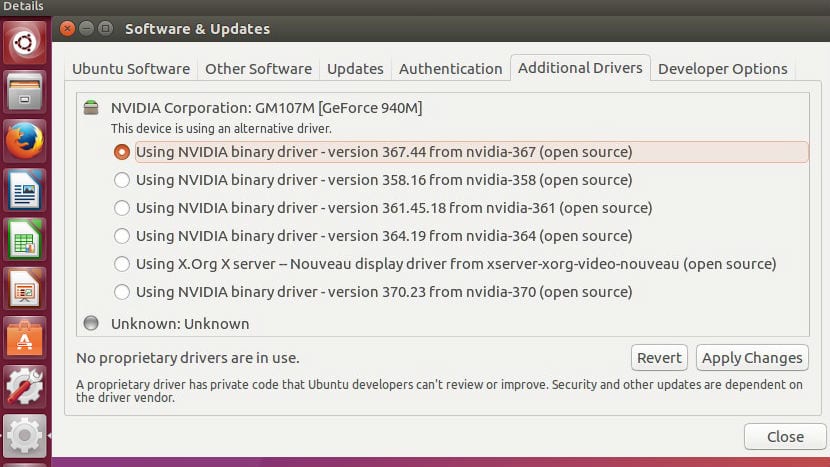
Driver di Nvida
All'interno di questo, nel menu delle opzioni ci posizioniamo in "Guidatori aggiuntivi"e scegliamo la versione dei driver Nvidia che ci corrispondono. Dovremo solo attendere il completamento del processo per riavviare il computer.
Vengono caricati negli aggiornamenti, nello specifico il 375 proprietario e testato.
Dimostrazione che c'è sempre un riavvio quando si aggiorna.
Buongiorno, mi chiamo Carlos, sono arrivato a questa pagina tramite Google, in cerca di una soluzione al mio problema con l'impossibilità di collegare il mio monitor esterno tramite HDMI, la mia conoscenza di Ubuntu è molto limitata e apprezzerei molto l'It aiuta a risolvere il problema, ho già provato con tutte le versioni di Driver disponibili ma non riesco a farlo funzionare con nessuno, oppure il PC è congelato oppure entrambi gli schermi sono neri, la mia scheda grafica è NVIDIA GK208M (GeForce GT 740M) e attualmente ho come driver la versione 378.13 nvidia 378 e il mio PPc è un Sony Vaio SVF1421Z2E, grazie in anticipo e saluti
Non capisco bene quale sia il problema, non rileva lo schermo, lo rileva e non dà un'immagine?
Grazie tutto perfetto. Solo che non ho potuto installare con il download perché mi chiedeva di aprire un terminale super utente. L'ho aperto ma non ha riconosciuto la linea. Non l'ho installato nel secondo modo e ho aperto la parte degli aggiornamenti e ha funzionato. Saluti