
Nel prossimo articolo daremo un'occhiata a come installare un server Ubuntu 18.04 LTS minimo, con molti screenshot. Lo scopo di queste righe è mostrare il file installazione di base di Ubuntu 18.04 LTS, niente di più. Possiamo usarlo come base per implementare le configurazioni che possono essere fatte su questo server e che useremo in una macchina VirtualBox.
Per questo articolo utilizzeremo il ramo LTS del sistema operativo. Riceveremo aggiornamenti di Ubuntu per 5 anni ed è consigliato per l'uso sui server. Come ho detto, l'installazione che vedremo in seguito verrà eseguita VirtualBox. Salterò la creazione della macchina virtuale e vedremo solo l'installazione del sistema operativo.
Per installare un server Ubuntu, avremo bisogno di coprire quanto segue requisiti precedenti:
- La Immagine ISO del server Ubuntu 18.04, disponibile qui (per CPU Intel e AMD a 64 bit). Per altri download di Ubuntu puoi controllare quanto segue link.
- È raccomandato una connessione internet veloce quando gli aggiornamenti dei pacchetti vengono scaricati dai server Ubuntu durante l'installazione.
Il sistema di base Ubuntu Server 18.04 LTS
Inserisci l'immagine ISO per installare Ubuntu sul tuo computer e avviare da lì. Quando installi il sistema operativo in una macchina virtuale come farò qui, dovresti essere in grado di selezionare il file ISO scaricato come origine dall'unità CD / DVD in VMWare e Virtualbox senza prima masterizzarlo su un CD.
Selezione della lingua

La prima schermata visualizzerà il selettore della lingua. Seleziona il tuo lingua per il processo di installazione.
Quindi scegli l'opzione Installa Ubuntu Server.

Seleziona di nuovo la tua lingua, questa volta il file la lingua è per il sistema operativo Ubuntu:
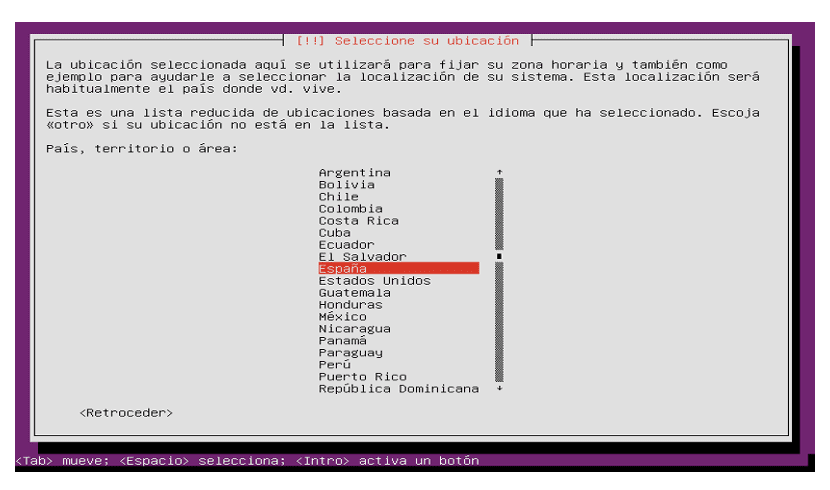
Posizione
Ora scegli la tua posizione. Le impostazioni relative alla posizione sono importanti per le impostazioni della tastiera, le impostazioni internazionali e il fuso orario del server.
Configurazione della tastiera
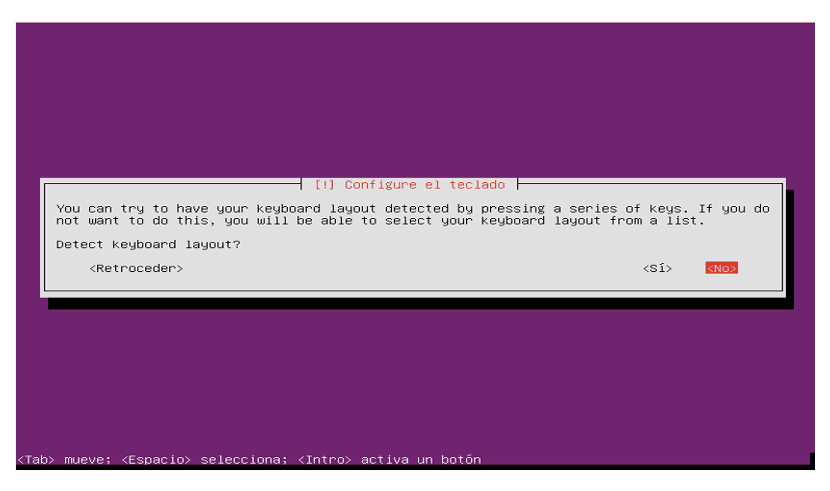
Scegli un layout di tastiera. Avremo la possibilità di consentire al programma di installazione di Ubuntu di rilevare automaticamente le impostazioni della tastiera selezionando 'Sì'. Se preferiamo selezionare la tastiera corretta da un elenco dobbiamo scegliere 'Non'.
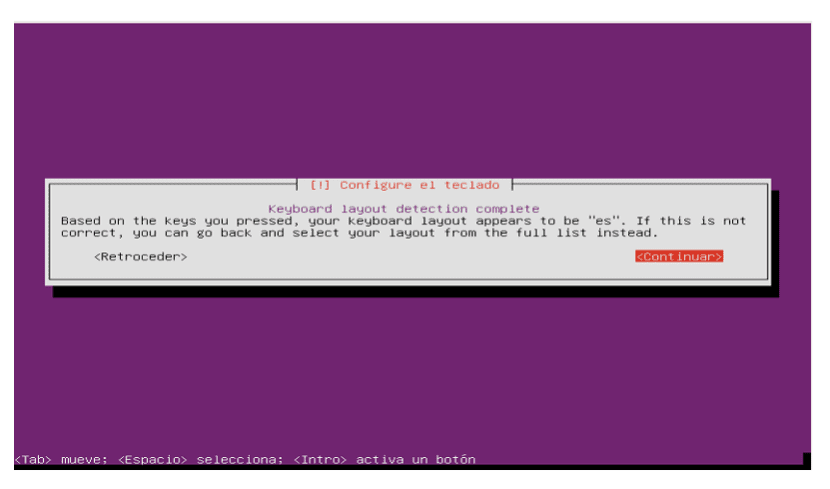
La rete verrà configurata con DHCP se è presente un server DHCP sulla rete.
Nome host
Immettere il nome host del sistema nella schermata successiva. In questo esempio, viene chiamato il mio server entreunosyceros-server.
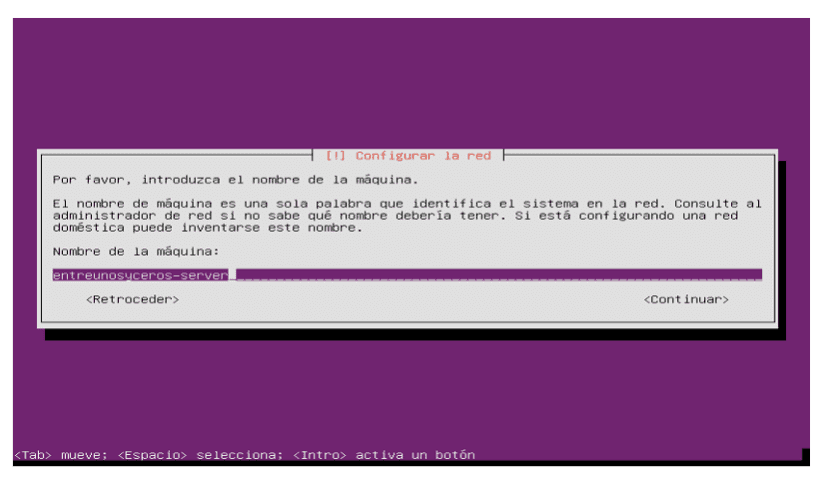
nome utente
Ubuntu non consente il login come utente root direttamente. Pertanto, dovremo creare un nuovo utente di sistema per l'inizio della prima sessione. Creerò un utente con il nome sapoclay (admin è un nome riservato in Gnu / Linux).

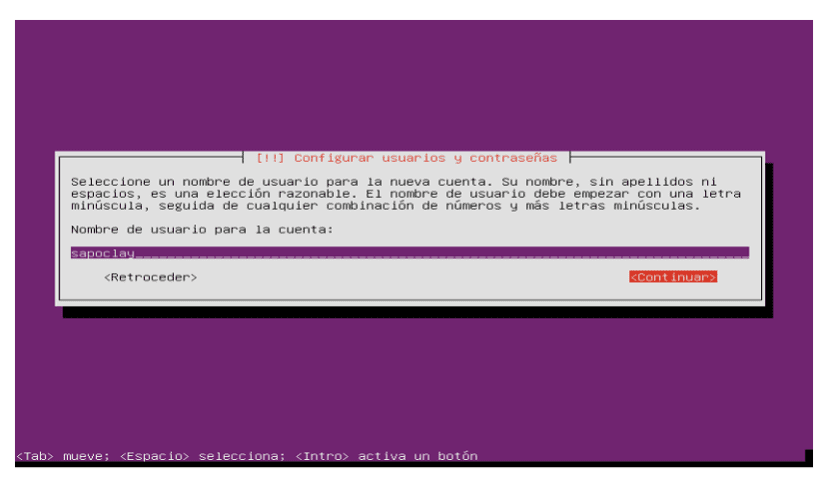
Scegli una password
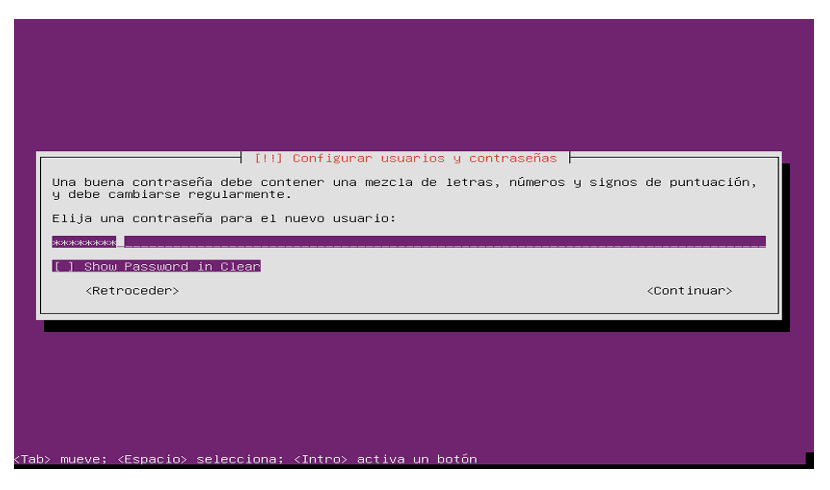
Imposta l'orologio

Controllare e il programma di installazione ha rilevato il tuo fuso orario correttamente. In tal caso, selezionare "Sì", altrimenti fare clic su "No" e selezionarlo manualmente.
Partizioni

Ora dovremo partizionare il disco rigido. Alla ricerca della semplicità selezionare Guidato - usa il disco pieno e configura LVM - questo creerà un gruppo di volumi. Questi sono due volumi logici, uno per il file system / e uno per lo scambio (la distribuzione di questo dipende da ciascuno). Se sai cosa stai facendo, puoi anche configurare le partizioni manualmente.
Ora selezioniamo il disco che cerchiamo di partizionare:
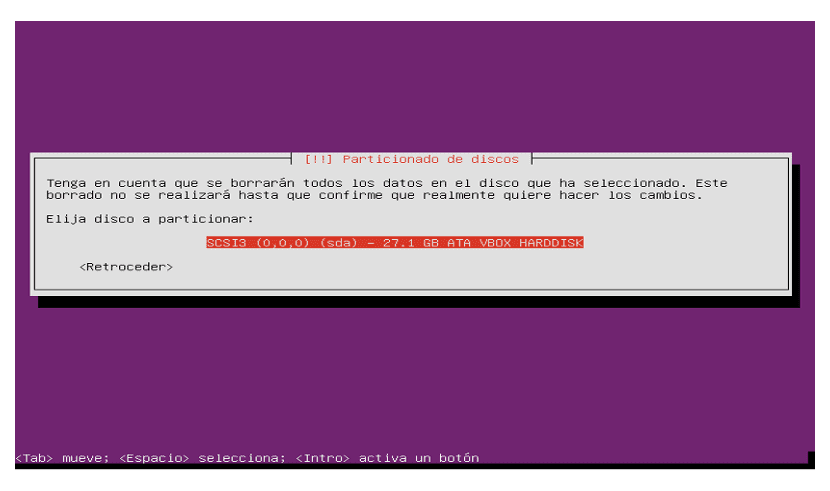
Quando ci viene chiesto di salvare le modifiche ai dischi e configurare LVM?, Selezioneremo 'Sì'.
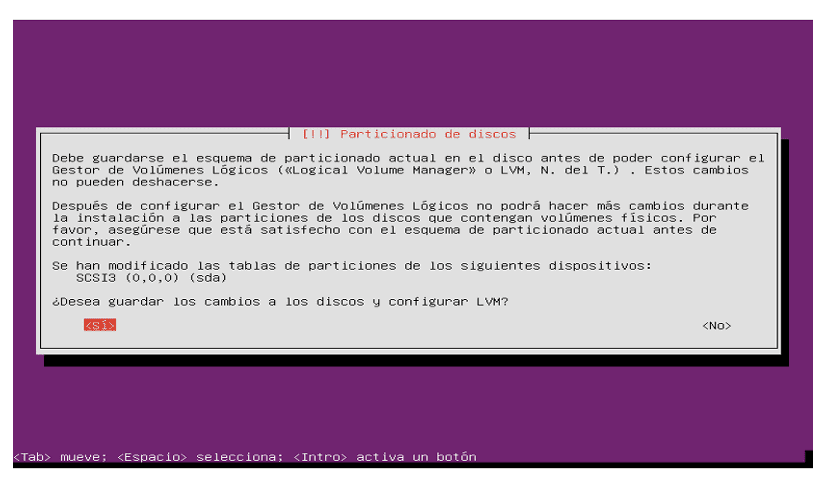
Se hai selezionato il file Modalità guidata, utilizza l'intero disco e configura LVM. Ora possiamo specificare la quantità di spazio su disco che i volumi logici dovrebbero usare per / e scambiare. Ha senso lasciare un po 'di spazio inutilizzato in modo da poter espandere successivamente i volumi logici esistenti o crearne di nuovi.
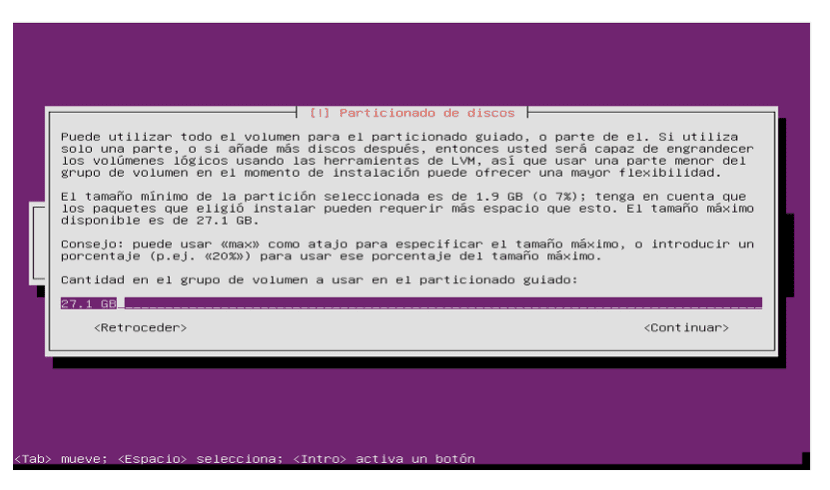
Una volta che tutto quanto sopra è stato definito. Stampa'Sì'quando ti viene chiesto il permesso di farlo scrivere le modifiche su disco.

Ora le nuove partizioni devono essere create e formattate.
HTTP proxy
Inizierai installando il sistema di base. Questo potrebbe richiedere alcuni minuti.
Durante il processo di installazione sarà simile al seguente. Lascia vuota la riga del proxy HTTP a meno che non utilizzi un file server proxy per connettersi a Internet.
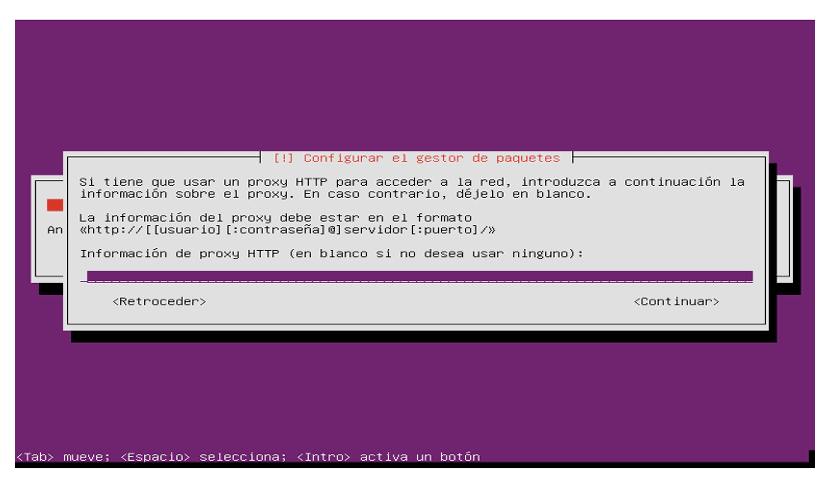
Aggiornamenti di sicurezza
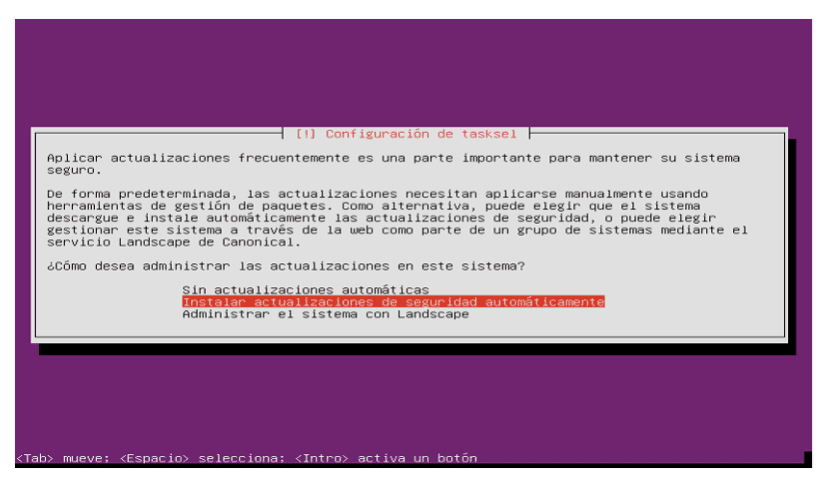
Per abilitare gli aggiornamenti automatici selezioneremo, Installa automaticamente gli aggiornamenti di sicurezza. Ovviamente questa opzione dipende da ciò di cui ognuno ha bisogno.
Selezione del programma
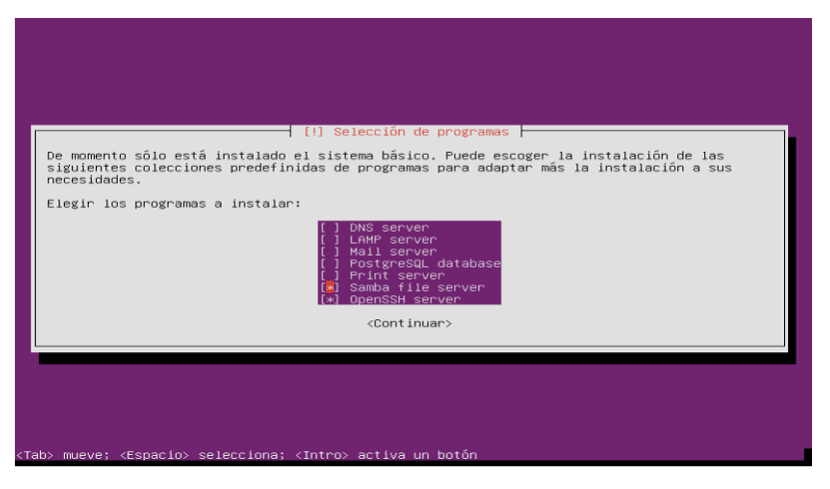
Gli unici elementi che seleziono qui sono il server OpenSSH e Samba. Nessuno di loro è obbligatorio.
L'installazione continua:
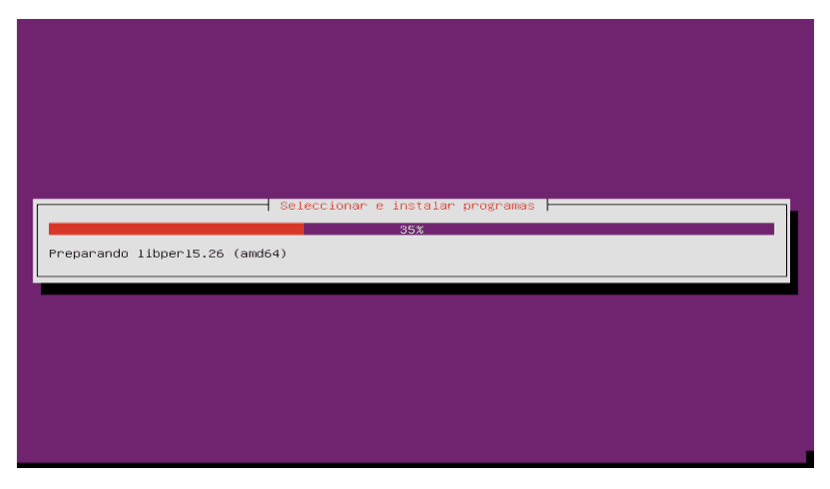
Installa GRUB
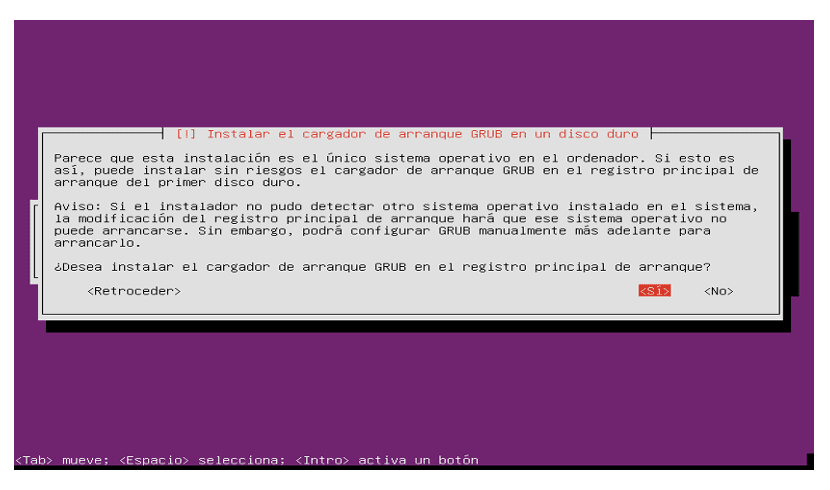
Scegli 'Sì'quando l'installazione chiede Installa il boot loader GRUB nel record di avvio principale?. Continuiamo fino al termine dell'installazione di Ubuntu.
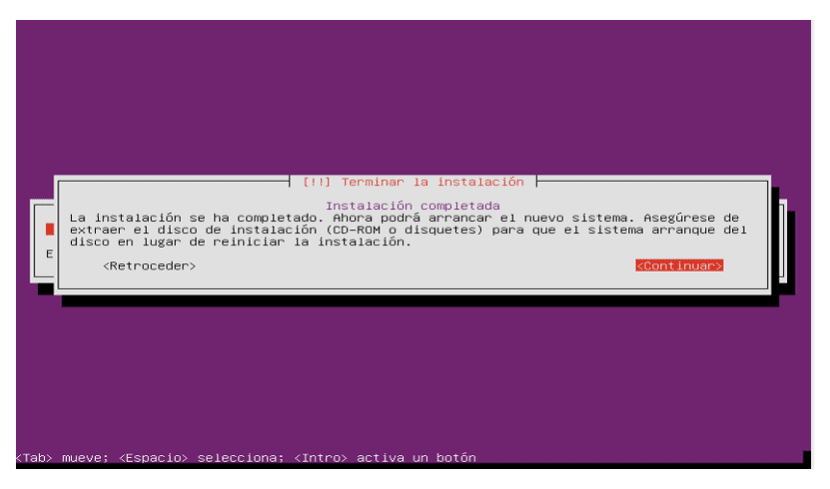
L'installazione del sistema di base è ora completa.
Primo accesso
Ora accediamo alla shell (o da remoto tramite SSH) con il nome utente che abbiamo creato durante l'installazione. Con questo concludiamo l'installazione minima di Ubuntu Server 18.04 LTS. Ora non resta che metterlo a punto in base a ciò di cui ciascuno ha bisogno.
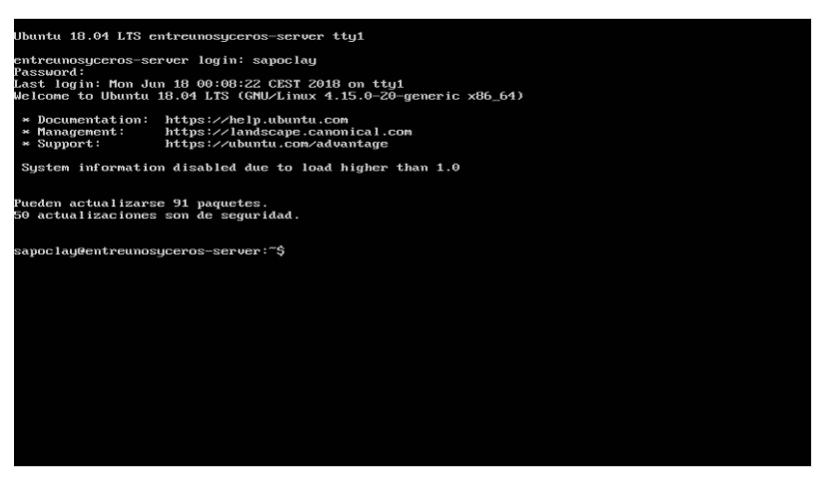
Buongiorno, ho scaricato le due iso della versione 18.04 Lts Server .0 e quella attuale .1 e ho rivisto la sua sha1sum e corrispondono. Ma quei passaggi che mostri sono per il server 16.04 LTS poiché installa solo il Fileserver di base, non ti consente, come il 16.04, di poter scegliere l'installazione: DNS, LAMP, Mail, Print, Samba, SSH aperto e Virtualizzazione. Ti dà solo l'opzione del server e gli altri due (cloud) che sono per il datacenter. Ora non so al di fuori dei sorgenti di Ubuntu che esista una iso come quella che mostri, a meno che tu non l'abbia fatto in modalità demo con la iso da 16.06 LTS. Ora, se hai quell'iso, per favore dammi il link per scaricarlo. Saluti e buon lavoro.
Ciao. I passaggi mostrati nell'articolo sono stati eseguiti con la versione di Ubuntu Server 18.04. Il collegamento che appare nell'articolo in questo momento è inattivo, ma è possibile trovare l'ISO che ho usato ai suoi tempi per creare l'articolo qui. In questo momento l'hanno catalogata come "vecchia versione".
Spero che tu risolva il problema che hai con quell'ISO. Salu2.