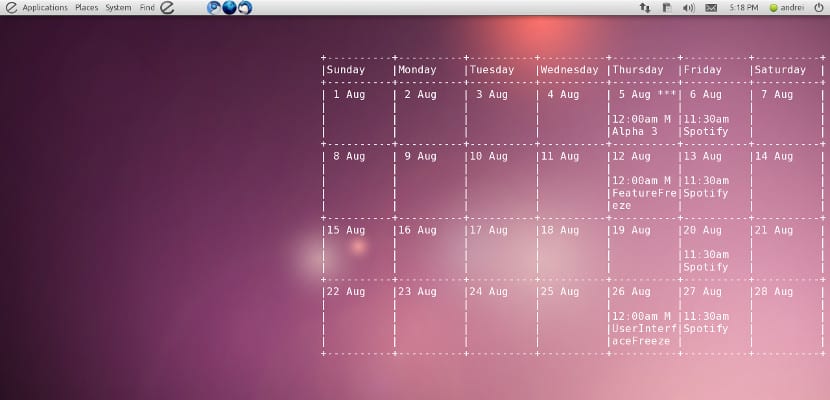
Negli ultimi tempi, sempre più persone stanno utilizzando tutto ciò che è in loro potere per migliorare la loro produttività e le loro prestazioni di tempo. Uno degli strumenti più utilizzati, che tu ci creda o no Google Calendar, un calendario che viene sincronizzato con le app sui nostri dispositivi mobili e che possiamo visualizzare sul desktop del nostro Ubuntu grazie a Conky.
Il sistema, oltre a mostrarci il nostro Google Calendar, consuma pochissime risorse e poiché utilizza Conky, è compatibile con qualsiasi desktop Ubuntu o con qualsiasi window manager che abbia un desktop. Per avere Google Calendar, oltre a Conky dovremo installare GCalcli. Gclacli è un'applicazione che ti permette di connetterti a Conky con il nostro account Google Calendar, quindi è importante non solo averlo installato correttamente ma configurarlo bene, altrimenti non saremo in grado di mostrare il nostro calendario.
Installazione di GCalcli
L'installazione di Gcalcli è semplice poiché si trova nei repository di Ubuntu, quindi apriamo un terminale e scriviamo quanto segue per avviare l'installazione:
sudo apt-get install gcalcli
Dopo l'installazione eseguiamo gedit per creare un file di configurazione e fare in modo che Gcalcli si colleghi al nostro account Google Calendar. Quindi, nello stesso terminale scriviamo quanto segue:
gedit ~ / .gcalclirc
Una volta aperto il file, scriviamo quanto segue (attenzione! Copiatelo così com'è, parentesi comprese, altrimenti non funziona)
[calcoli]
utente: Your_Username_sin_@gmail.com
pw: Your_password
Configurazione Conky per mostrare il nostro Google Calendar
Lo salviamo e nel conkyrc copiamo quanto segue:
allineamento in alto_destra
sfondo n
larghezza_bordo 0
cpu_avg_samples 2
default_color bianco
default_outline_color bianco
default_shade_color bianco
draw_borders n
draw_graph_borders sì
draw_outline n
draw_shades n
use_xft sì
xftfont DejaVu Sans Mono: dimensione = 12
spazio_x 5
gap_y 60
dimensione_minima 5 5
net_avg_samples2
double_buffer sì
out_to_console n
out_to_stderr n
extra_newline n
own_window sì
propria_finestra_classe Conky
override del tipo_finestra_proprio
own_window_transparent sì
own_window_hints non decorato, sotto, appiccicoso, skip_taskbar, skip_pager
stippled_border 0
intervallo_aggiornamento 1.0
maiuscolo n
use_spacer nessuno
show_graph_scale n
show_graph_range n
text_buffer_size 8096TESTO
$ {execi 300 gcalcli –nc –cals = owner calw 4}
Se vogliamo che Google Calendar inizi con il nostro sistema, aggiungiamo quanto segue nel nostro file conkystart:
#! / bin / bashsleep 50 && conky
E ora dobbiamo solo eseguire Conky o riavviare la sessione se lo abbiamo già installato. Se ancora non usi Conky, ti consiglio di visitare questo post, dove ti insegniamo a installarlo e configurarlo. E per goderti il nostro Google Calendar sul nostro desktop.
Informazioni molto buone, uso Kubuntu 14.10 of 64, come lo installo?
Grazie in anticipo per la spiegazione.