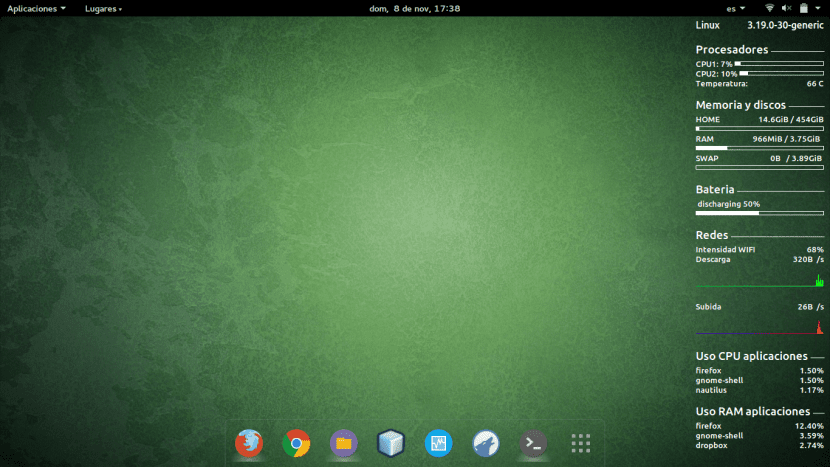
Una delle caratteristiche più interessanti di Ubuntu e della maggior parte delle distribuzioni GNU/Linux è la loro capacità di essere personalizzate per adattarsi a ciascun utente. Esistono innumerevoli modi per personalizzare il nostro desktop, ma in questo post ci concentreremo su un widget molto utile oltre che estetico. sto parlando di Conky, un widget che visualizza le informazioni come, ad esempio, la temperatura dei nostri processori, la potenza del segnale Wi-Fi, l'utilizzo della RAM e tante altre caratteristiche.
Quello che faremo qui oggi è vedere come possiamo installare Conky, come possiamo farlo funzionare automaticamente all'inizio della sessione, e vedremo anche alcune configurazioni per il nostro Conky. Iniziamo.
Come abbiamo detto, la bellezza di Conky sta nel fatto che attraverso di essa possiamo accedere ogni tipo di informazione; dalle e-mail o dall'uso del disco rigido alla velocità dei processori e alla temperatura di qualsiasi dispositivo del nostro team. Ma soprattutto, Conky ci permette di vedere tutte queste informazioni sul desktop in un modo molto estetico e visivamente piacevole, attraverso un widget che possiamo personalizzare noi stessi.
Per cominciare, se non lo abbiamo installato, dobbiamo installare Conky. Possiamo farlo eseguendo il seguente comando nel terminale:
sudo apt install conky-all
Una volta installato, possiamo anche installare il programma «lm-sensori» che permetterà a Conky di farlo ottenere la temperatura dei dispositivi del nostro PC. Per fare ciò, eseguiamo questo comando nel terminale:
sudo apt install lm-sensors
Una volta installati questi ultimi due pacchetti, dobbiamo eseguire il seguente comando in modo che “lm-sensors” rilevi tutti i dispositivi sul nostro PC:
sudo sensors-detect
A questo punto abbiamo già installato Conky. Ora possiamo scrivere una sceneggiatura per Conky eseguito automaticamente all'inizio di ogni sessione. Per fare ciò, dobbiamo creare un file di testo nella cartella / usr / bin che si chiama, ad esempio, conky-start. Per fare ciò, eseguiamo:
sudo gedit /usr/bin/conky-start
Verrà aperto un file di testo in cui dobbiamo aggiungere il codice necessario affinché Conky venga eseguito all'inizio di ogni sessione:
#!/bin/bash sleep 10 && conky;
Ora salviamo il file e gli diamo i permessi di esecuzione con:
sudo chmod a+x /usr/bin/conky-start
Ora, dobbiamo cercare l'applicazione "Applicazioni di avvio" ("Preferenze applicazioni di avvio" se non appare in spagnolo) per aggiungere lo script che abbiamo creato in precedenza. Una volta aperta l'applicazione, apparirà una finestra come la seguente:

Facciamo clic su "Aggiungi" e apparirà una finestra come questa:
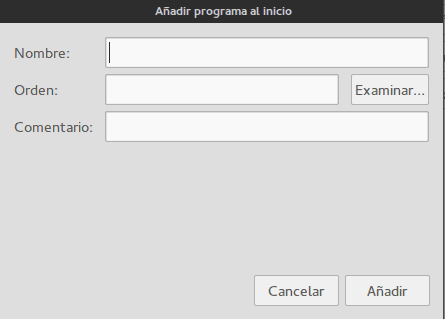
- Dove dice Nome possiamo mettere «Conky»
- Dove dice Ordine, dobbiamo cliccare sul pulsante "Browse" e cercare lo script che abbiamo creato chiamato conky-start situato all'interno della cartella / usr / bin. In alternativa, possiamo scrivere direttamente / usr / bin / conky-start.
- En Commento, possiamo aggiungere un piccolo commento descrittivo dell'applicazione che verrà eseguita all'inizio.
Ora Conky verrà eseguito automaticamente ogni volta che effettui l'accesso.
Se il widget di Conky continua a non comparire sul desktop, non ti resta che riavviare il sistema o eseguirlo direttamente da terminale, digitando il nome del programma (conky). Una volta che il widget appare sul desktop, è probabile che non ci piacerà l'aspetto che presenta per impostazione predefinita. Per questo ti mostreremo come puoi modificare il carattere di Conky per dargli l'aspetto che ti piace di più.
Il file sorgente di Conky si trova come file nascosto nella directory del nostro utente. Questo file ha il nome ".conkyrc". Per vedere i file e le directory nascosti all'interno di una directory, possiamo farlo graficamente premendo Ctrl + H o eseguendo il comando:
ls -f
Se il file ".conkyrc" non compare, dobbiamo crearlo noi stessi con:
touch .conkyrc
Una volta che lo troviamo o ci crediamo, lo apriamo e lì avremo il carattere che viene fornito di default nel nostro Conky o un file vuoto se lo abbiamo creato noi stessi. Se non ti piace quella configurazione, puoi copiare il font che uso qui.
E come puoi vedere, su Internet possiamo trovare migliaia di configurazioni semplicemente cercando "configurazioni Conky" o "configurazioni Conky" su Google. Una volta trovato quello che ci piace, non ci resta che scaricare il sorgente e incollarlo nel file ".conkyrc" di cui abbiamo parlato prima. Allo stesso modo, dentro Ubunlog Vogliamo mostrarvi un elenco delle migliori configurazioni per Conky ottenute da Devianart:
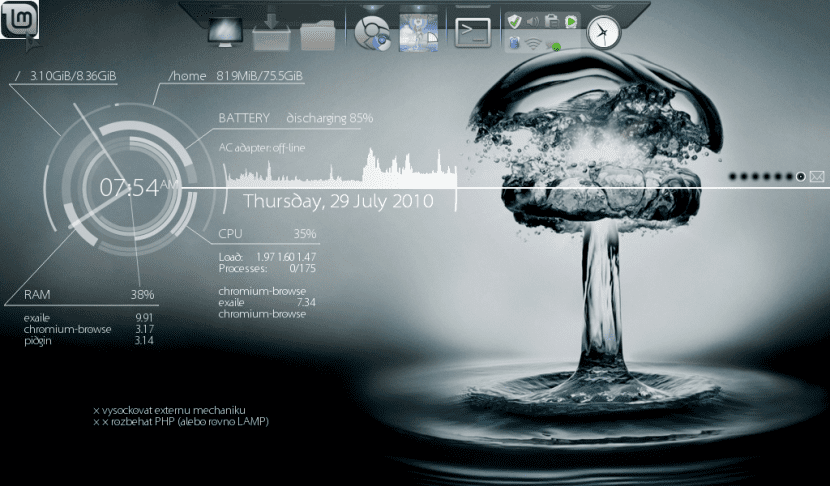
Conky, Conky, Conky di YesThisIsMe.
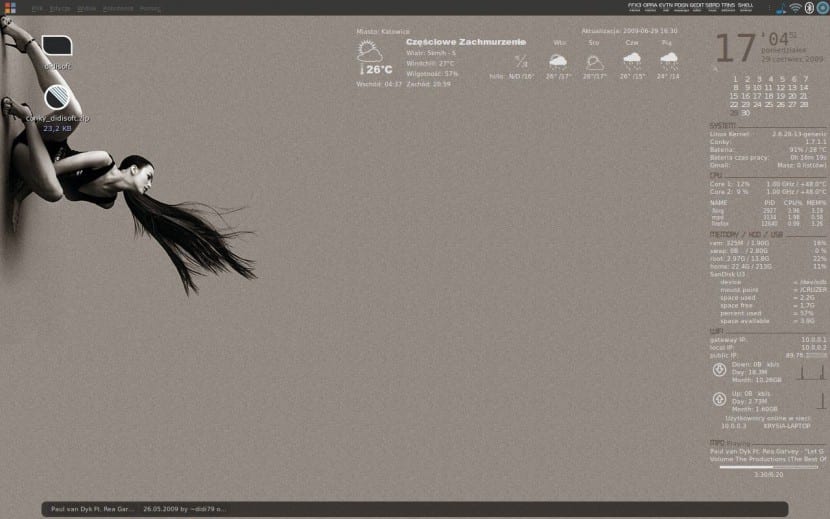
Configurazione Conkyky di didi79
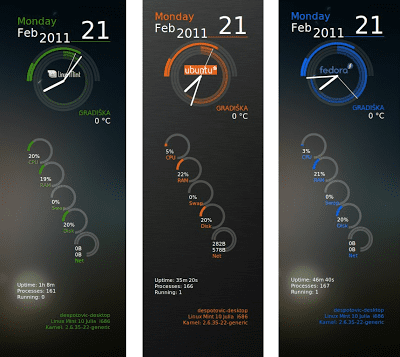
Conky Lua di despot77
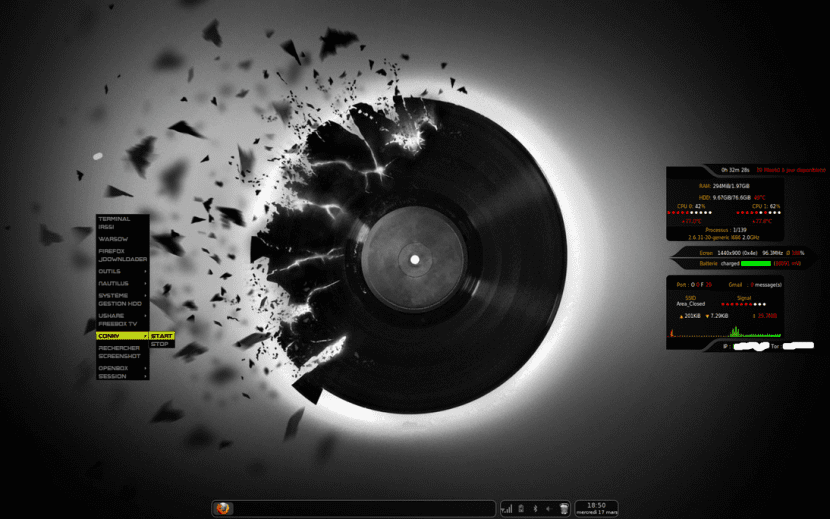
Il mio Conky Config di londonali1010
Oltre a scaricare configurazioni già scritte, possiamo crearne di nostre o modificare quelle esistenti, poiché Conky è Software Libero. Possiamo vedere il codice sorgente di Conky su la tua pagina GitHub.
Spero che questo post ti abbia aiutato a personalizzare un po 'di più il tuo desktop. Ora con Conky il nostro desktop avrà un aspetto molto più gradevole e potremo avere informazioni a portata di mano che a un certo punto possono essere molto utili.
L'ho provato una volta e mi è piaciuto come appariva, ha dato un altro tocco distintivo al desktop. Il problema è che dovevo sempre andare alla scrivania per poter controllare uno qualsiasi di quei numeri. E la verità è che non uso quasi mai il desktop da molto tempo, ho un paio di documenti di uso urgente e una cartella, ma nient'altro. Per essere ordinato ho la struttura dei miei file in altri posti e non più sul desktop (ho smesso di usarla da quando ho lasciato Window $).
Quindi questo servizio Conky non è stato molto pratico per me, ho provato altre opzioni e ho deciso "Indicatore di caricamento del sistema", l'ho nella barra in alto del mio Ubuntu e con quello posso vedere a colpo d'occhio come sta andando tutto. Ha molte meno opzioni di Conky, ma per cosa lo uso davvero 😉
Ciao Miguel, grazie mille per questo articolo, visto che è stato quello che mi ha aiutato di più ad installare Conky, per il dettagliato passo dopo passo. Ho installato lo stesso conky come te. Ma la differenza è che il mio appare con uno sfondo nero. Come devo renderlo trasparente come il tuo?
Grazie mille.
Buongiorno Rodrigo,
Se come dici hai usato lo stesso Conky di me, dovrebbe apparire con lo sfondo trasparente. Ad ogni modo, apri il file .conkyrc che si trova nella tua directory home e verifica se la seguente etichetta appare sulla riga 10:
own_window_transparent yesIn questo modo Conky dovrebbe farti ottenere lo sfondo trasparente. Controlla se invece di "sì" hai "no" e, in tal caso, modificalo.
Grazie per la lettura e cordiali saluti!
Buongiorno Miguel,
Come sempre grazie per aver dedicato del tempo a rispondere, non tutti lo fanno. Per quanto riguarda ciò di cui abbiamo parlato sopra, nella riga 10 dello script appare come dovrebbe essere:
own_window_transparent sì
ma ancora appare con lo sfondo nero. Ad ogni modo, lo do come un cestino.
D'altra parte, volevo chiederti come devo far apparire il tempo.
Molte grazie!
Ehi, ricevo il seguente errore all'avvio di conky dal terminale
«Conky: blocco di testo mancante nella configurazione; uscendo
***** Avviso per gli sviluppatori di Imlib2 *****:
Questo programma sta chiamando la chiamata Imlib:
imlib_context_free ();
Con il parametro:
contesto
essere NULL. Correggi il programma. »
Spero che puoi aiutarmi!
Buonanotte,
Prima di tutto, hai creato correttamente il file .conkyrc nella tua home directory?
In tal caso, il primo errore ti informa che non riesce a trovare il tag TEXT nel file sorgente .conkyrc. Verificare se prima di formattare i dati che verranno visualizzati sullo schermo, è stata impostata l'etichetta TESTO. Se non riesci a risolvere il problema, è meglio copiare la tua configurazione in Pastebin e passami il link per poter rivedere il codice.
Grazie per la lettura e cordiali saluti.
Ciao, come faccio a incollarlo? Ho già aperto il file e copiato e pefo così com'è oppure tolgo gli spazi, scusa ma è ancora la mia prima volta e la verità è che la brutta scatola nera non mi batte XD
Ciao, ho un problema con conky manager v2.4 in ubuntu 16.04 di 64 bit ed è che voglio che uno dei widget che porta rimanga sul mio desktop per sempre, voglio dire che ad ogni avvio il widget è lì ma posso trovare qualcuno come me può aiutare ?? prima di tutto, grazie
Ciao Miguel, sono Liher, l'autore del Conky che mostri qui, sono contento che ti sia piaciuto. Saluti collega
ciao bene, è che quando apri il file di testo e metti (#! / bin / bash
sleep 10 && conky;) mi dà questo problema ** (gedit: 21268): ATTENZIONE **: impostazione metadati documento non riuscita: impostazione metadata :: l'attributo gedit-spell-enabled non è supportato
che posso fare?
Non mi ha aiutato, non è nemmeno iniziato
Non ha funzionato per me, sembrava che il mio Ubuntu avesse un lag win32 lol ho dovuto eliminarlo
Hey.
Ho visto il widget proprio come il tuo, ma l'unico problema che presenta è che non monitora la rete. Che cosa posso fare? Da quando sono connesso alla rete. E un'altra domanda: nel caso in cui non lo desideri più, come lo disinstallo?
Grazie per il tuo tempo.
Qualcuno sa il nome del conky nella prima immagine del post ???
Post straordinario, è la prima volta che leggo qualcosa che capisco al 100% su conky, i post su questo interessante argomento sono sempre molto confusi, quindi ti ringrazio. Tuttavia, ho un problema con la tua configurazione che trovo molto oggettiva ed elegante. Il dettaglio è che l'intensità del segnale wifi non appare, puoi aiutarmi con questo per favore. Grazie in anticipo per il tuo tempo e il tuo supporto.
La configurazione di pastebin non riesce:
conky: errore di sintassi (/home/whk/.conkyrc:1: '=' atteso vicino a 'no') durante la lettura del file di configurazione.
conky: Supponendo che sia nella vecchia sintassi e tentando la conversione.
conky: [stringa «…»]: 139: tentativo di indicizzare le "impostazioni" locali (un valore nullo
Buoni compagni, anche se questo è un vecchio thread, questa configurazione di conky è molto buona, oggigiorno conky usa un'altra sintassi più moderna, vi lascio la stessa versione del conkyrc di Miquel, aggiornata per l'attuale sintassi lua:
conky.config = {
sfondo = falso,
font = 'Snap.se:size=8',
use_xft = vero,
xftalpha = 0.1,
intervallo_aggiornamento = 3.0,
tempi_di_esecuzione totali = 0,
propria_finestra = vero,
own_window_class = 'Conky',
own_window_hints = 'non decorato, sotto, appiccicoso, skip_taskbar, skip_pager',
own_window_argb_visual = vero,
own_window_argb_value = 150,
own_window_transparent = falso,
own_window_type = 'dock',
double_buffer = vero,
draw_shades = falso,
draw_outline = falso,
draw_borders = falso,
draw_graph_borders = falso,
altezza_minima = 200,
larghezza_minima = 6,
larghezza_massima = 300,
default_color = 'ffffff',
default_shade_color = '000000',
default_outline_color = '000000',
alignment = 'top_right',
spazio_x = 10,
spazio_y = 46,
no_buffers = vero,
cpu_avg_samples = 2,
override_utf8_locale = falso,
maiuscolo = falso,
use_spacer = nessuno,
};
conky.testo = [[
#Here inizia la configurazione dei dati mostrati
# Il primo è il nome del sistema operativo e la versione del kernel
$ {font Ubuntu: style = bold: size = 12} $ sysname $ alignr $ kernel
#Questo ci mostra i due processori e una barra di ciascuno di essi con il loro utilizzo
$ {font Ubuntu: style = bold: size = 14} Processori $ hr
$ {font Ubuntu: style = bold: size = 10} CPU1: $ {cpu cpu1}% $ {cpubar cpu1}
CPU2: $ {cpu cpu2}% $ {cpubar cpu2}
#Questo ci mostra la temperatura dei processori
Temperatura: $ alignr $ {acpitemp} C
# Questo ci mostra la partizione Home, la RAM e il sawp con una barra ciascuno ei suoi dati
$ {font Ubuntu: style = bold: size = 14} Memoria e dischi $ hr
$ {font Ubuntu: style = bold: size = 10} HOME $ alignr $ {fs_used / home} / $ {fs_size / home}
$ {fs_bar / home}
$ {font Ubuntu: style = bold: size = 10} RAM $ alignr $ mem / $ memmax
$ {membar}
$ {font Ubuntu: style = bold: size = 10} SWAP $ alignr $ swap / $ swapmax
$ swapbar
#Questo ci mostra lo stato della batteria con una barra
$ {font Ubuntu: style = bold: size = 14} Batteria $ hr
$ {font Ubuntu: style = bold: size = 10} $ {batteria BAT0} $ alignr
$ {battery_bar BAT0}
#Questo ci mostra la connessione con una barra e la sua potenza
$ {font Ubuntu: style = bold: size = 14} Reti $ hr
$ {font Ubuntu: style = bold: size = 10} Intensità WIFI $ alignr $ {wireless_link_qual wlp3s0}%
#Questo ci mostra la velocità di download e upload di Internet con la grafica
$ {font Ubuntu: style = bold: size = 10} Scarica $ alignr $ {downspeed wlp3s0} / s
$ {downspeedgraph wlp3s0 30,210 01df01 10fd10}
$ {font Ubuntu: style = bold: size = 10} Carica $ alignr $ {upspeed wlp3s0} / s
$ {upspeedgraph wlp3s0 30,210 0000ff ff0000}
# Questo mostra l'utilizzo della CPU delle applicazioni che lo utilizzano di più
$ {font Ubuntu: style = bold: size = 14} Applicazioni per l'utilizzo della CPU $ hr
$ {font Ubuntu: style = bold: size = 10} $ {top name 1} $ alignr $ {top cpu 1}%
$ {top name 2} $ alignr $ {top cpu 2}%
$ {top name 3} $ alignr $ {top cpu 3}%
# Questo ci mostra la percentuale di RAM utilizzata dalle sue applicazioni
$ {font Ubuntu: style = bold: size = 14} Usa applicazioni RAM $ hr
$ {font Ubuntu: style = bold: size = 10} $ {top_mem name 1} $ alignr $ {top_mem mem 1}%
$ {top_mem nome 2} $ alignr $ {top_mem mem 2}%
$ {top_mem nome 3} $ alignr $ {top_mem mem 3}%
]]
Nota che nelle informazioni di caricamento e scaricamento dalla rete, sostituisci "wlan0" con "wlp3s0"
Per conoscere il nome della rete, usa il comando ifconfig