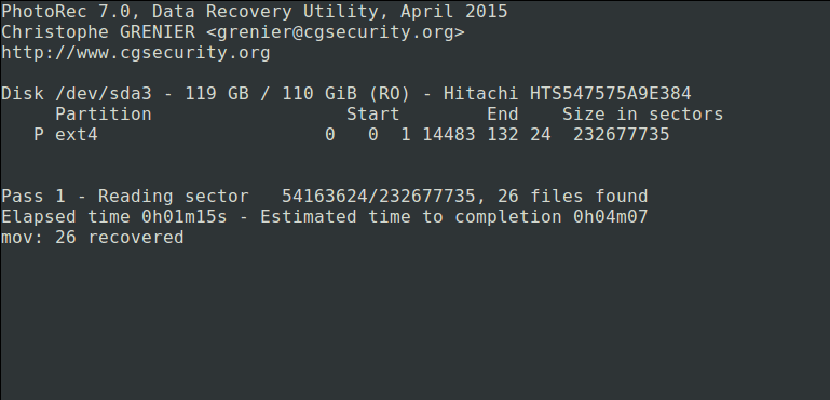
Uno dei problemi peggiori che possiamo riscontrare praticamente in qualsiasi sistema operativo sul mercato è che cancelliamo alcune informazioni che volevamo davvero conservare e non possiamo recuperarle. Ma possiamo davvero non riaverlo indietro? In realtà, può sempre essere recuperato; è sufficiente utilizzare il software appropriato (e in caso contrario, chiedere alle forze dell'ordine). Oggi ti insegneremo come recuperare le nostre foto cancellate utilizzando PhotoRec., sebbene il programma serva anche a recuperare più tipi di dati.
Prima di iniziare, dobbiamo spiegare cos'è PhotoRec. È un software a cui è abituato recuperare i dati persi dalle unità di archiviazione multimediale come dischi rigidi, fotocamere digitali o CD-ROM. Con questo spiegato, è il momento di spiegare anche come installare il software in Ubuntu e come ottenerne il massimo. Lo hai spiegato dopo il taglio.
Come installare PhotoRec su Ubuntu
L'installazione di PhotoRec è molto semplice, poiché si trova nei repository predefiniti di Ubuntu. Ma se stai già aprendo il terminale e stai preparando tutto per scrivere il famoso comando di installazione, fermati un secondo. Sebbene il software si chiami PhotoRec (dobbiamo solo guardare gli screenshot per renderci conto che è così), per installarlo dovremo usare un altro nome, quindi nella terminale scriveremo:
sudo apt install testdisk
Come utilizzare PhotoRec
- Una volta installato il software, dovremo dirgli su quale unità vogliamo lavorare. Per fare il test, ho utilizzato una pendrive il cui percorso è / dev / sdb1, quindi apriamo un terminale e scriviamo "sudo photorec / dev / sdb1" (senza virgolette), che ci mostrerà un'immagine come la seguente:

- Se non sappiamo in quale percorso si trova l'unità da cui vogliamo recuperare i dati, un modo semplice e veloce per scoprire cosa è disponibile a tutti è aprire un gestore delle partizioni come GParted e guardarlo lì. Quindi non dobbiamo ricordare alcun comando e faremo tutto senza il terminale.
- Scegliamo la partizione da cui vogliamo recuperare i file e poi scegliamo [Procedi] premendo il tasto Invio. Se abbiamo solo una partizione, non importa cosa scegliamo.
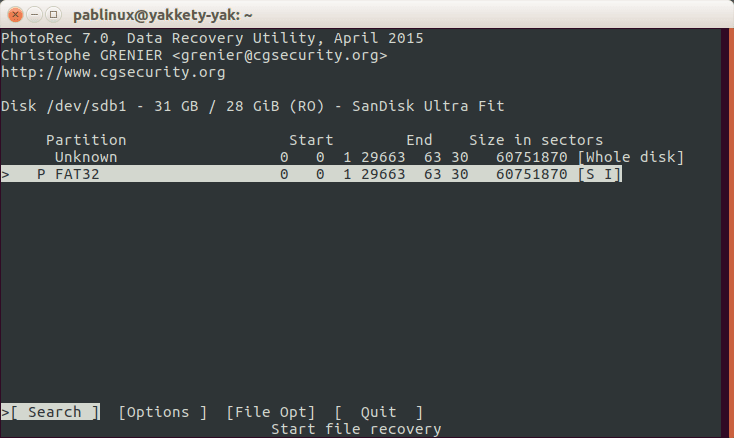
- Successivamente, selezioniamo [Opzioni] per vedere le opzioni di ripristino disponibili.
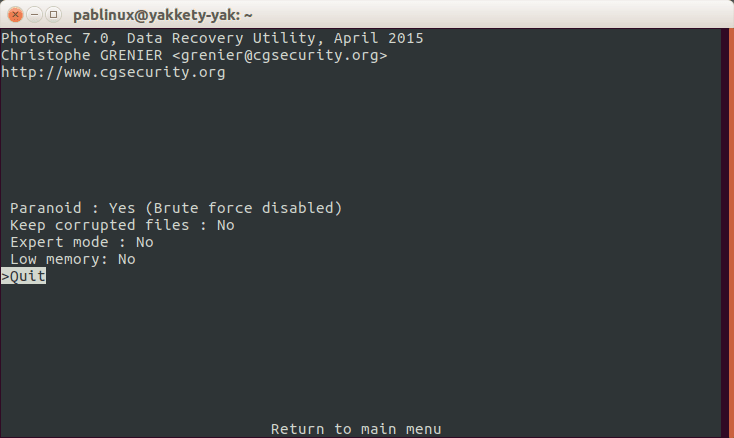
- Premiamo la lettera Q per tornare indietro.
- Nell'interfaccia precedente, specifichiamo l'estensione dei file che vogliamo recuperare. Dobbiamo selezionare [File Opt].
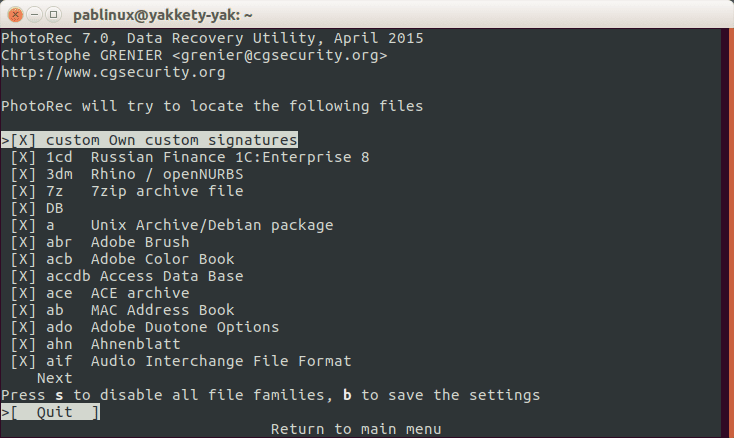
- Premiamo la lettera S per disattivare tutte le estensioni, a meno che non vogliamo che cerchi tutte le estensioni disponibili.
- Cerchiamo l'estensione del file che vogliamo recuperare e lo contrassegniamo con i tasti cursore sinistro o destro. Proverò a recuperare un file con estensione png.
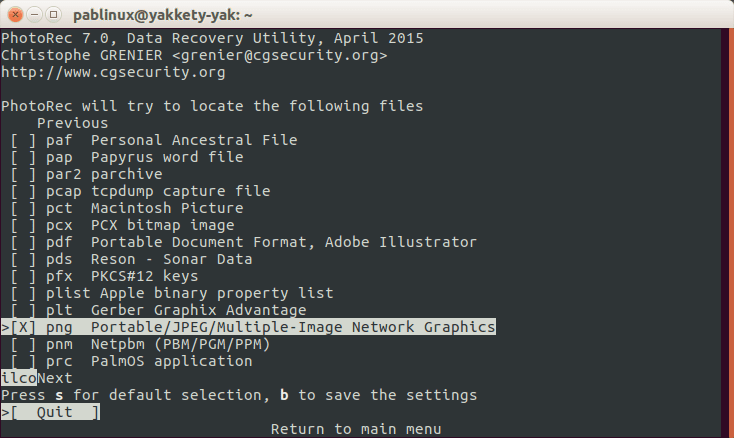
- Successivamente, premiamo il tasto B per salvare le impostazioni.
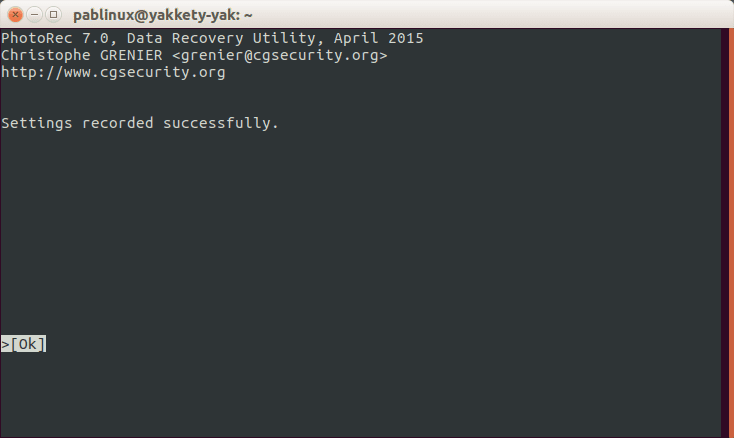
- Vedremo il messaggio nell'immagine precedente. Per tornare indietro, premiamo il tasto Invio o il tasto Q.
- Torniamo indietro di un passaggio premendo nuovamente la lettera Q.
- Ora selezioniamo l'opzione [Cerca].
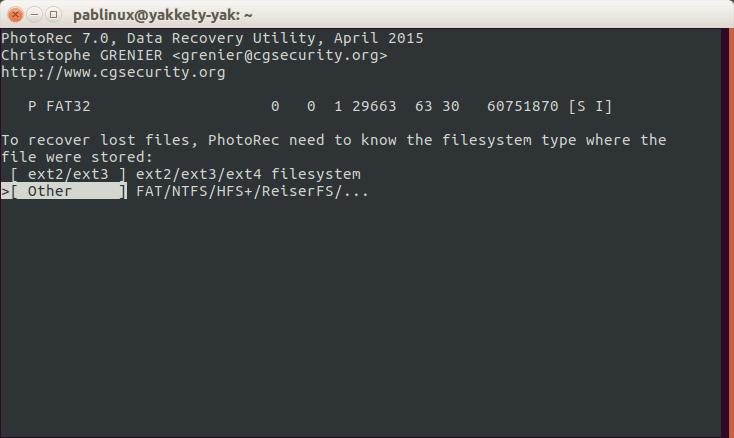
- Scegliamo una delle due opzioni precedenti e poi una delle due successive. Ho scelto il primo (gratuito):

- Successivamente, selezioniamo un percorso in cui verranno recuperati i dati. Poiché quello che recupereremo è un file .png, ho scelto la cartella Immagini. Premiamo la lettera C per confermare la selezione.Non dobbiamo scegliere lo stesso percorso in cui erano ospitati i file prima della cancellazione accidentale:
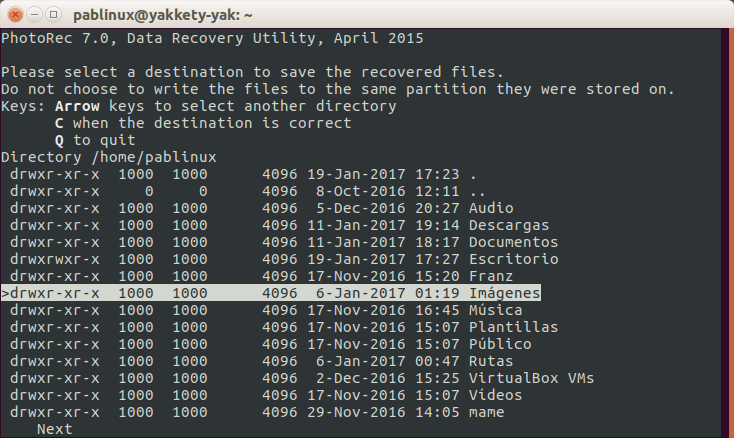
- Allora aspettiamo. Una volta terminato, vedremo una serie di file con l'estensione che abbiamo indicato si troveranno nella cartella protetta recovery_dir dalla nostra cartella personale. Per potervi accedere non ci resta che scrivere il comando per ottenere privilegi che dipenderanno dal sistema operativo che stiamo utilizzando, come ad esempio sudo nautilus per la versione standard di Ubuntu, sudo box per Ubuntu MATE, sudo delfino per Kubuntu o sudo thunar per la versione ufficiale di Ubuntu con l'ambiente grafico Xface: Xubuntu.
E non perderai più alcun file importante dalle unità multimediali.
Via: www.tecmint.com
Eccellente! Grazie!
Molto interessante, grazie per il contributo, un saluto
Se recupero dei file, ma mi causano troppo peso, come posso eliminarli?