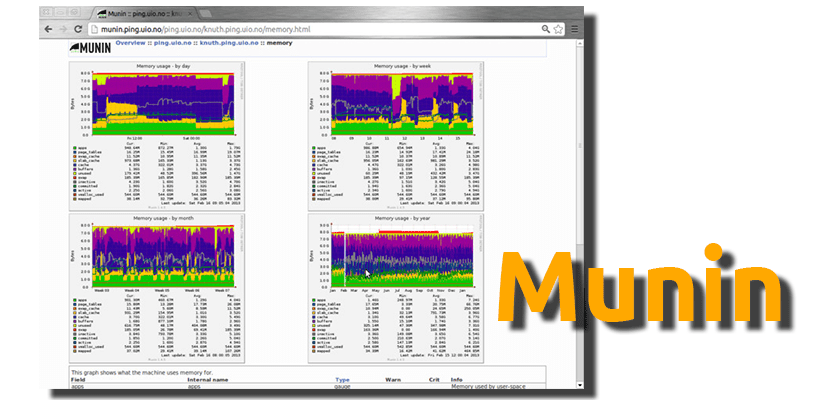
Hai mai avuto bisogno di monitorare più computer contemporaneamente? Se questo è stato il tuo caso, sicuramente hai riscontrato qualche altro problema o ti sei dovuto alternare per vedere le informazioni di tutti loro. Se ti identifichi con tutto quanto sopra, Munin È la risposta alle tue preghiere. È un programma che mostrerà i dati con le statistiche dal nostro server come CPU, carico di lavoro, RAM utilizzata, traffico di rete, ecc.
In questo settimana Non stiamo cercando di spiegare come funzionano i server o qualcosa del genere. Qui ti insegneremo solo come installare ed eseguire questa potente applicazione sul tuo computer basato su Ubuntu. Il resto deve funzionare da solo. Qui ti diciamo tutto ciò che devi sapere a riguardo.
Come installare Munin su Ubuntu
- Va bene. L'installazione di questo programma è molto semplice, tanto che basta dire che è nei repository ufficiali per sapere che possiamo installarlo da terminale con il comando "sudo apt install munin" (senza virgolette) oppure da un gestore di pacchetti come Syanptic. Una volta installato, dovremo farlo funzionare, per il quale passiamo al passaggio successivo.
- Modifichiamo il file di configurazione che si trova nel percorso / var / cache / munin / www e copiamo e incolliamo il seguente testo, cioè dovrà solo avere quanto segue:
dbdir / var / lib / munin
htmldir / var / cache / munin / www
logdir / var / log / munin
rundir / var / run / munin# Dove cercare il modello HTML
tmpldir / etc / munin / templates# un semplice albero host
[munin.localhost.com]
indirizzo 127.0.0.1
use_node_name sì [/ sourcecode]
- Successivamente, modifichiamo il file del server in modo che funga da nodo per se stesso e ascolti solo se stesso (loopback) e non su tutte le interfacce sulla rete. Ciò si ottiene modificando il file nodo-munin.conf modificando il valore host e 127.0.0.1.
- Nel passaggio successivo modificheremo il file apache.conf per configurare un alias, qualcosa che faremo con il seguente testo:
Alias / munin / var / cache / munin / www
Permetti l'ordine, nega
# Consenti da localhost 127.0.0.0/8 :: 1
Allow from all
Opzioni Nessuno# Questo file può essere utilizzato come file .htaccess o come parte del tuo apache
# file di configurazione.
#
# Affinché l'opzione del file .htaccess funzioni nella directory www munin
# (/ var / cache / munin / www) deve avere "AllowOverride all" o qualcosa del genere
# vicino a quel set.
#AuthUserFile / etc / munin / munin-htpasswd
AuthName "admin"
AuthType di base
richiedono valid-user# Questa parte successiva richiede che mod_expires sia abilitato.
## Imposta la scadenza predefinita per i file a 5 minuti e 10 secondi da
# il loro tempo di creazione (modifica). Probabilmente ci sono nuovi file di
# quella volta.
#
ExpiresActive On
ScadeDefault M310
- Successivamente, tenendo conto che l'utente sarebbe "admin", apriamo un terminale, accediamo alla directory in cui abbiamo modificato il file e creiamo la password con il seguente comando:
htpasswd -c munin-htpasswd admin
- Tutto sarebbe già stato configurato. Ora, per farlo funzionare scriveremo il comando:
service munin-node restart && service apache2 restart
Cosa mancherebbe? La cosa più importante: inizia a monitorare il server. Per questo, dobbiamo solo inserire il nome utente e la password che abbiamo precedentemente definito accedendo munin.localhost.com, a quel punto vedremo cosa abbiamo in testa in questo post.
Via: root.com.