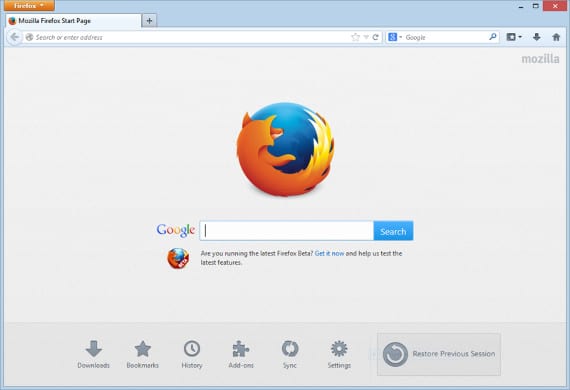
Qualche anno fa, l'utente di Internet aveva un unico browser, quasi sempre quello di casa, nel quale depositava le informazioni di cui aveva bisogno nella sua navigazione, componenti aggiuntivi, segnalibri, cronologia, ecc…. Con il passare del tempo, ogni giorno maneggiamo più gadget che utilizzano Internet, ecco perché il Cloud e quei programmi che utilizzano questo concetto sono diventati di moda. Qualche mese fa, Google Chrome ha offerto la possibilità di avere tutti i nostri dati sincronizzati in tutti i browser che utilizziamo, in modo tale che fosse associato a un utente e contrassegnando quell'utente in qualsiasi browser Chrome che utilizziamo, avremo tutte le informazioni che abbiamo. Forse questa caratteristica ha migliorato l'uso di Chrome ma non è più l'unico. Il team di Mozilla ha lanciato alcuni mesi fa in modo sperimentale e alcuni account fa versioni definitivamente a «Firefox Sync«, Un'utilità del browser che non solo ci permette di sincronizzare le informazioni che vogliamo, ma ci permette anche di collegare e scollegare i dispositivi che vogliamo con il browser Firefox di nostra scelta. Inoltre, ci consente di associare le versioni mobile di Firefox e le informazioni sul nostro cellulare Firefox OS.
Come utilizzare Firefox Sync
Sicuramente molti di voi hanno visto qualcosa nel vostro Mozilla Firefox che assomiglia a Sync o Firefox Sync o anche "sincronizzare i computer«. Bene, vediamo ora come utilizzare queste opzioni. La prima cosa che dobbiamo fare è andare a Modifica -> Preferenze e appare una finestra come questa, andiamo alla scheda che è attiva, «Sincronizza»Che altro non è che il collegamento o il menu diretto di Firefox Sync. L'immagine che vedi è quella che risulta quando l'hai configurata, ma in caso contrario, apparirà una schermata grigia con due opzioni: collega o crea un nuovo account. Essendo la prima volta che scegliamo di creare un account e apparirà quanto segue
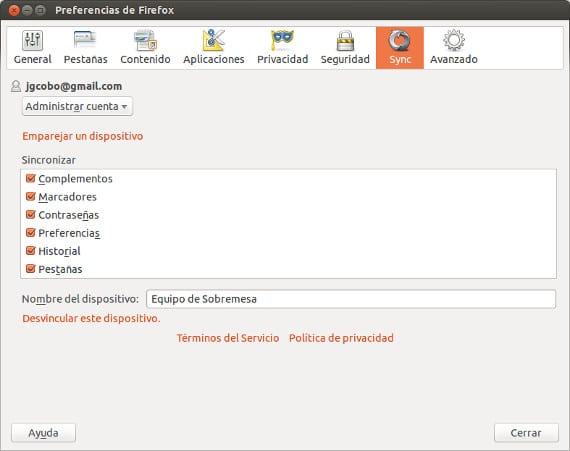
Lo compiliamo con i nostri dati e clicchiamo su Avanti, se è stato creato senza problemi, Firefox Sync Indicizzeremo tutte le informazioni dal browser per sincronizzarle sui computer che colleghiamo.

Ora dobbiamo solo collegare i dispositivi, che non è altro che un'altra cosa per dire a Firefox di sincronizzare le informazioni su quel computer con un altro computer o dispositivo come tablet o cellulare. Torniamo alla schermata che appare dopo essere andati a Modifica–> Preferenze–> Sincronizza e vedremo come appare la schermata precedente. Bene, ora stiamo per "accoppiare il dispositivo" facendo apparire questa schermata.
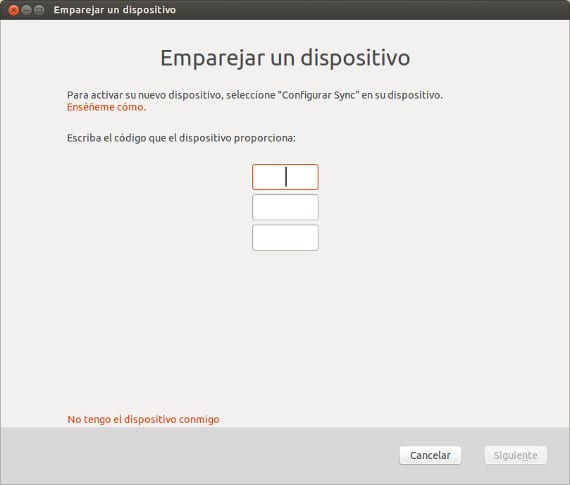
Ebbene nelle tre caselle centrali bisogna inserire un codice, che ci viene dato dal dispositivo che vogliamo collegare, ad esempio il nostro cellulare. Apriamo il file Firefox dal nostro cellulare, andiamo nelle opzioni e cerchiamo «link device», apparirà un codice e lo inseriremo nell'altra schermata. Ora la schermata precedente ricomparirà informandoci che il dispositivo è in fase di sincronizzazione. Questa operazione deve essere eseguita con qualsiasi dispositivo che vogliamo collegare, è ripetitiva ma molto sicura. Una volta collegati tutti i nostri dispositivi, torniamo alla schermata dove l'opzione «Associa dispositivo»E avremo la schermata di configurazione di Firefox Sync. C'è un menu centrale in cui scegliamo il tipo di dati che vogliamo sincronizzare o non vogliamo, come componenti aggiuntivi o cookie, ad esempio, decidi tu. Nella casella sotto il menu abbiamo la possibilità di mettere un nome o un nickname al dispositivo, nel mio caso ho messo Desktop perché è il desktop, ma ne ho un altro con «Netbook»E un altro con«movil«. E con tutto questo avrai già configurato Firefox Sync e puoi sincronizzare i tuoi dati in formato Mozilla Firefox. Cosa ne pensi del tutorial? Lo trovi utile? Hai avuto problemi? Non tagliarti, dai la tua opinione e in questo modo puoi aiutare un'altra persona, anche se non ci credi.
Maggiori informazioni - Firefox OS: Mobile Ready con Developer Preview, Come installare Google Chrome su Ubuntu 13.04,
Fonte - Sito web ufficiale di Mozilla