
In questo articolo vogliamo mostrarti come possiamo vedere il tempo corrente nel Terminal in un modo molto interessante. Per questo useremo Apri Meteo e la sua API per mostrare il tempo attraverso il nostro terminale.
È una procedura un po 'lunga, o almeno non così semplice come potrebbe sembrare, dato che dobbiamo farlo clone il tuo repository GitHub e quindi aggiungine uno Chiave API e infine esegui il programma. Inoltre, per i più curiosi, questa applicazione funziona con Ncurses, una libreria "grafica" per il terminale, che ovviamente dovremo anche installare, con la quale potremo implementare la grafica basata sui caratteri di testo. Per questo motivo dentro Ubunlog Ti insegniamo passo dopo passo in modo che tu possa farlo nel modo più semplice possibile. Noi iniziamo.
Registrati e ottieni la chiave API
Il primo passo è registrarsi sul tuo Web Ufficiale per poter successivamente ottenere una chiave API (chiave APi). Per fare ciò non ci resta che inserire un nome utente, la nostra email e una password che dovremo scrivere due volte, come sempre, come appare nell'immagine seguente.
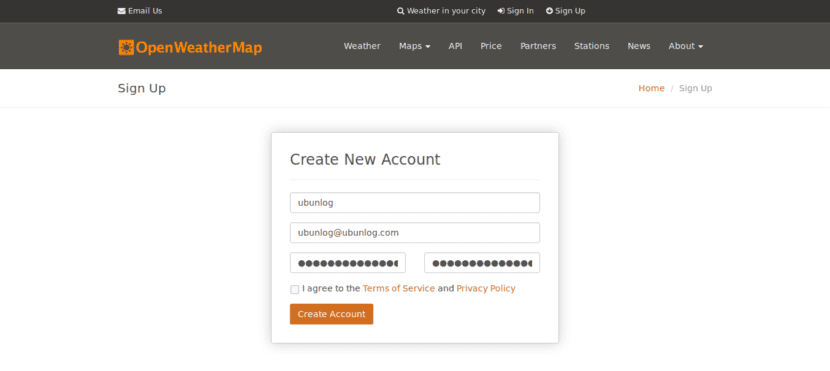
Il sistema procederà quindi a forniscici una chiave API, come vediamo nell'immagine successiva. Come puoi vedere, possiamo indicare il nome della nostra azienda (o il luogo in cui utilizzeremo questo widget) e poi, come vedrai anche tu, la chiave API ci sarà già fornita. Bene, scrivi la password in un posto sicuro, o semplicemente non chiudere il browser, perché ne avremo bisogno in seguito.

Installazione dell'app
Ora che abbiamo una chiave API, possiamo procedere a installa l'app. Come dicevamo all'inizio dell'articolo, per installarlo dobbiamo clonare il suo repository GitHub nella directory che vogliamo.
Per poter utilizzare questa applicazione, sarà necessario disporre di una serie di programmi precedentemente installati: Ncurses (libreria grafica per Terminal), git (per gestire il repository), bc (Calcolatrice GNU), arricciare (per ottenere file da un web) e infine grep (per filtrare le uscite dei comandi). Per fare ciò eseguiamo il seguente comando:
sudo apt-get upgrade
sudo apt-get install ncurses-bin git bc curl grep
Una volta installati tutti i programmi necessari, possiamo ora installare l'applicazione. Per questo noi andiamo alla nostra cartella personale y cloniamo il repository GitHub dell'applicazione per averlo sui nostri PC. Cioè, eseguiamo i seguenti due comandi:
cd ~
clone di git https://github.com/szantaii/bash-weather.git
Se guardi da vicino, vedrai che una directory chiamata / bash-meteo / Contiene tutti gli script Bash dell'applicazione. Bene, ora il prossimo passo potrebbe essere spostare il contenuto da quella directory a una directory nascosta chiamata, ad esempio, .bash-weather (come già sapete, ./ indica che si tratta di una directory nascosta). Per eseguire questo passaggio, basta eseguire:
mv bash-meteo / .bash-meteo /
Infine andiamo alla directory creata:
cd ~ / .bash-meteo /
In questo momento è quando abbiamo bisogno comunica all'applicazione qual è la nostra chiave API. Per fare ciò, apriamo il file openweathermap.key e al suo interno copiamo la nostra password. Nel seguente modo:
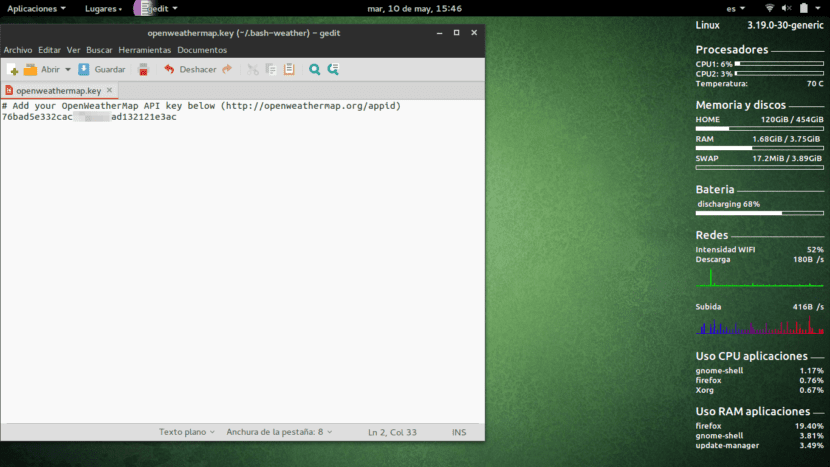
L'ultimo passaggio è fornire lo script principale autorizzazioni di esecuzioneAttraverso mod:
chmod + x bash-weather.sh
Infine, ora possiamo eseguire il programma semplicemente con:
bash bash-meteo.sh
Oh bene:
./bash-meteo.sh
Dovrebbe assomigliare a qualcosa di simile a questo:

Inoltre il programma che abbiamo eseguito ha una serie di parametri di configurazione, che sono i seguenti:
- -k Consente di specificare il file API Key dalla riga di comando, se non lo avessimo incluso nel file openweathermap.key
- -h I nostri visualizza una schermata della guida.
- -t "nome città" Configura manualmente la città in cui cercare.
- -c country_code Configura manualmente il paese in base al codice di due lettere (l'Argentina è AR).
- -c country_code Configura manualmente il paese in base al codice di due lettere (l'Argentina è AR).
Quindi, se esegui ad esempio:
./bash-weather.sh -t "Brasile" -f
Ci mostrerebbe il clima del Brasile (dal parametro -t «Brasile») e ci mostrerebbe anche il tempo con i colori (dal parametro -f).
Esecuzione del programma da qualsiasi directory
La verità è che sembra un po 'fastidioso dover andare nella directory ogni volta .Bash-weather nella nostra cartella personale e quindi eseguire lo script. Quindi la domanda è: È possibile eseguire il programma da qualsiasi directory e tramite un semplice comando?
La risposta è ovviamente sì. Come ben sai, Linux ha un file directory chiamata / bidone / Contiene una grande varietà di programmi o script che possiamo eseguire direttamente dal terminale. Bene, l'idea è scrivi una piccola sceneggiatura in bash che noi eseguire Open Weather, quindi salva questo script in / bin /.
Come ben sappiamo, lo script che eseguiamo per avviare l'applicazione, chiamato bash-meteo.sh, è in ~ / .bash-weather / (directory nascosta all'interno della nostra cartella personale, che possiamo vedere facendo clic Ctrl + H). Quindi non ci resta che creare uno script che sia vai a quella directorye poi correre bash-meteo.sh. Inoltre, come abbiamo detto, è provvidenziale che questo copione si trova all'interno della directory / binIn caso contrario, non saremo in grado di eseguirlo da nessuna directory nel terminale.
Per questo dobbiamo crea un file vuoto chiamato, ad esempio, mio_clima. Lo creerò sul desktop. Eseguiamo:
cd ~ / Desktop
tocca il mio_clima
Quindi apriamo il file mio_clima y copiamo il seguente contenuto:
# / Bin / sh
cd ~ / .bash-meteo /
./bash-meteo.sh
Possiamo anche copiare il contenuto tramite terminale:
echo -e '#! / bin / sh \ n \ n cd ~ / .bash-weather / \ n \ n ./bash-weather.sh\n' | sudo tee ~ / Desktop / my_climate
Poi spostiamo il file mio_clima nella cartella / bin. Per questo abbiamo bisogno di avere i permessi di superutente, quindi possiamo eseguire quanto segue:
sudo mv ~ / Desktop / my_climate / bin
Ci chiederà la nostra password e il file verrà finalmente copiato in / bin.
D'ora in poi, ogni volta che scriviamo mio_clima Nel terminalDa qualsiasi directory, verrà eseguito Open Weather e vedremo perfettamente il tempo in questione. Facile vero?
Speriamo che questo piccolo tutorial ti sia stato utile. Se hai domande o problemi, lasciali nella sezione commenti e in Ubunlog Saremo felici di aiutarti 🙂
Ciao, grazie mille per questo fantastico post, per un principiante come me è molto interessante. A proposito, quale applicazione hai per mostrare tutte le informazioni che vedi a destra, nello screenshot? Metti processori, memoria, batteria, reti, ecc. Ancora grazie mille!