
Xubuntu È una delle versioni alternative di Ubuntu, dove la differenza principale è l'ambiente desktop, mentre in Ubuntu 17.10 ha l'ambiente desktop Gnome Shell per impostazione predefinita in Xubuntu abbiamo l'ambiente XFCE.
D'altra parte, Xubuntu È progettato per poter essere eseguito in apparecchiature con poche risorses sul sistema, anche Xubuntu caratterizzato dall'utilizzo di applicazioni GTK + progettate per utilizzare meno risorse, ma abbiamo anche la possibilità di installare qualsiasi applicazione Ubuntu senza alcun problema.
Requisiti per installare Xubuntu 17.10
Minimo: processore con compatibilità PAE, 512 MB di RAM, 6 GB di disco rigido, lettore DVD o porta USB per l'installazione.
Ideale: processore da 700 MHz, 1 GB di RAM, 10 GB di disco rigido, lettore DVD o porta USB per l'installazione.
- Se intendi eseguire l'installazione da una macchina virtuale, sai solo come configurarla e come avviare l'ISO.
- Impara a masterizzare una ISO su un CD / DVD o USB
- Conosci l'hardware del tuo computer (tipo di mappa della tastiera, scheda video, architettura del tuo processore, quanto spazio su disco hai a disposizione)
- Configura il tuo BIOS per avviare il CD / DVD o USB dove hai
- Hai voglia di installare la distribuzione
- E soprattutto pazienza tanta pazienza
Installazione di Xubuntu 17.10 passo dopo passo
Il primo passo è scaricare l'ISO di sistema da cui possiamo farlo questo link, dove dobbiamo solo scaricare la versione corretta per l'architettura del nostro processore.
Preparare il supporto di installazione
Supporto di installazione CD / DVD
Windows: Possiamo masterizzare l'ISO con Imgburn, UltraISO, Nero o qualsiasi altro programma anche senza di loro in Windows 7 e versioni successive ci offre la possibilità di fare clic con il tasto destro sull'ISO.
Linux: possono usare soprattutto quello fornito con gli ambienti grafici, tra cui Brasero, k3b e Xfburn.
Supporto di installazione USB
Windows: Possono utilizzare Universal USB Installer o LinuxLive USB Creator, entrambi sono facili da usare.
Linux: L'opzione consigliata è utilizzare il comando dd:
dd bs = 4M if = / path / to / Xubuntu17.10.iso of = / dev / sdx && sync
Avendo già preparato il nostro ambiente tutto quello che devi fare è avere il BIOS configurato per l'avvio del PC dall'unità installazione configurata.
All'avvio del boot del sistema, apparirà immediatamente un menu in questo caso si procederà all'installazione premendo il pulsante Installa Xubuntu.

Processo di installazione
Si procederà a caricare tutto il necessario per avviare il sistema, una volta fatto ci troveremo all'interno del desktop di Xubuntu, si procede quindi a cliccare sull'icona "Installa Xubuntu", In questo modo si aprirà la procedura guidata di installazione con la quale supporteremo l'installazione.
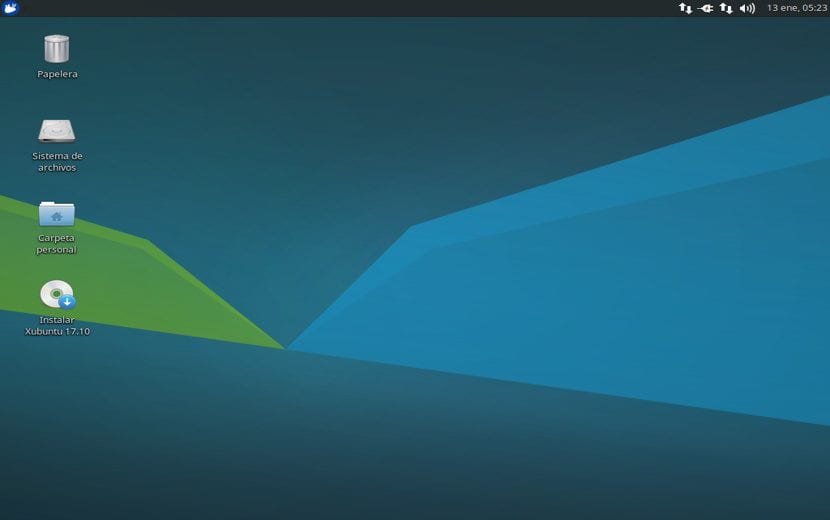
Nella prima schermata selezioneremo la lingua di installazione e questa sarà la lingua che avrà il sistema.
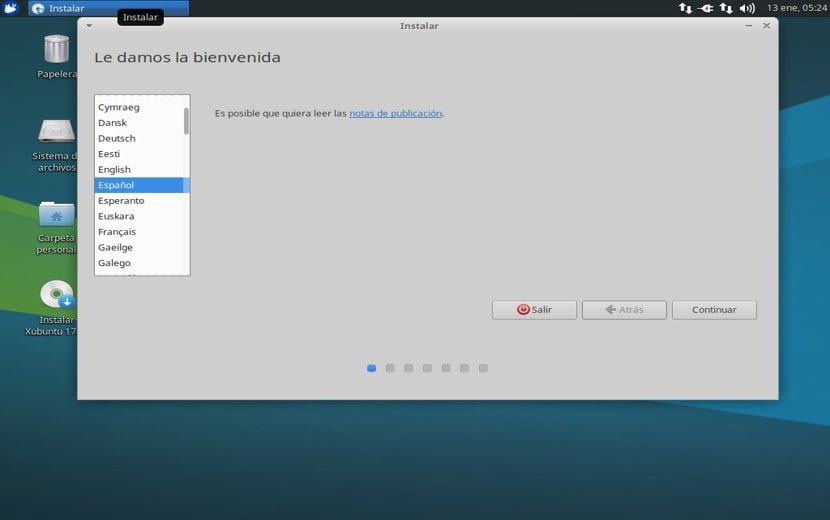
Più tardi nel la schermata successiva ci fornirà un elenco di opzioni in cui consiglio di scegliere di scaricare gli aggiornamenti durante l'installazione e di installare software di terze parti.
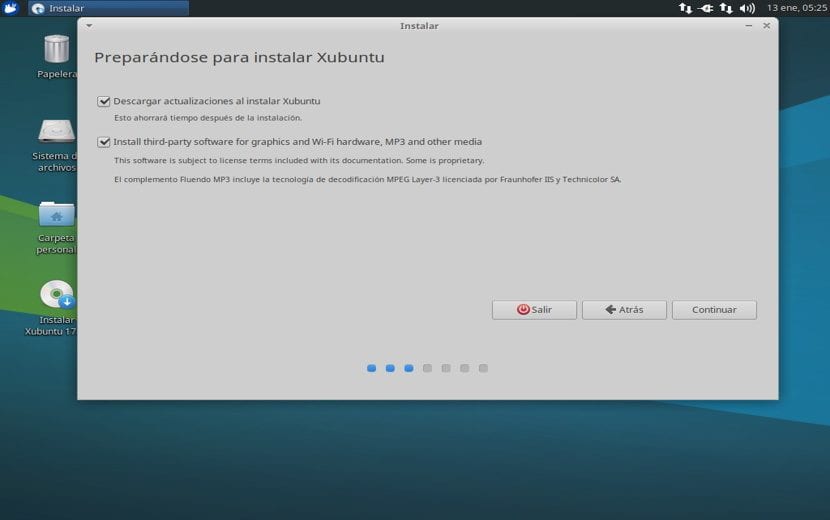
Nella schermata successiva possiamo vedere una serie di opzioni, quelle che ci interessano sono le seguenti:
- cancella l'intero disco per installare Xubuntu 17.10
- Più opzioni, ci permetterà di gestire le nostre partizioni, ridimensionare il disco rigido, eliminare partizioni, ecc. L'opzione consigliata se non vuoi perdere le informazioni.
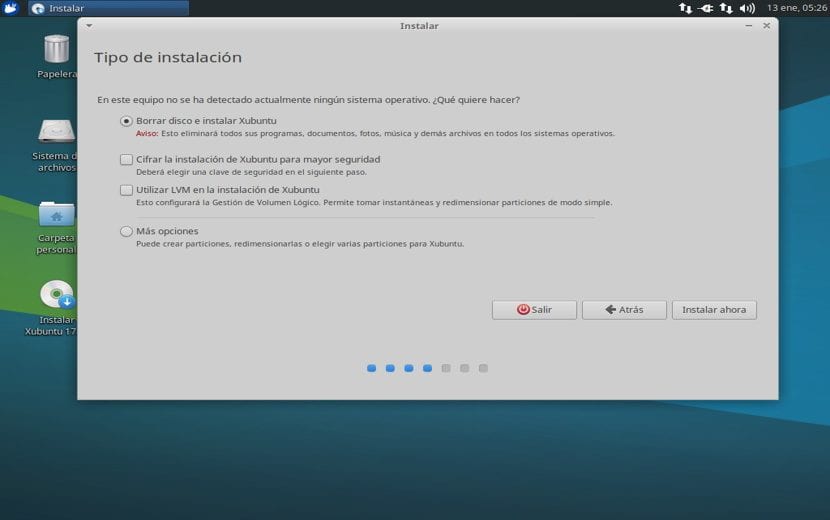
Qui è importante che tu definisca cosa vuoi fare, l'opzione consigliata per i neofiti è la prima, ma devi tenere conto che tutti i tuoi file sul disco verranno eliminati, quindi ti consiglio di informarti nella casella con più opzioni un po 'su come creare partizioni in modo che Xubuntu possa essere installato insieme ad altri sistemi.
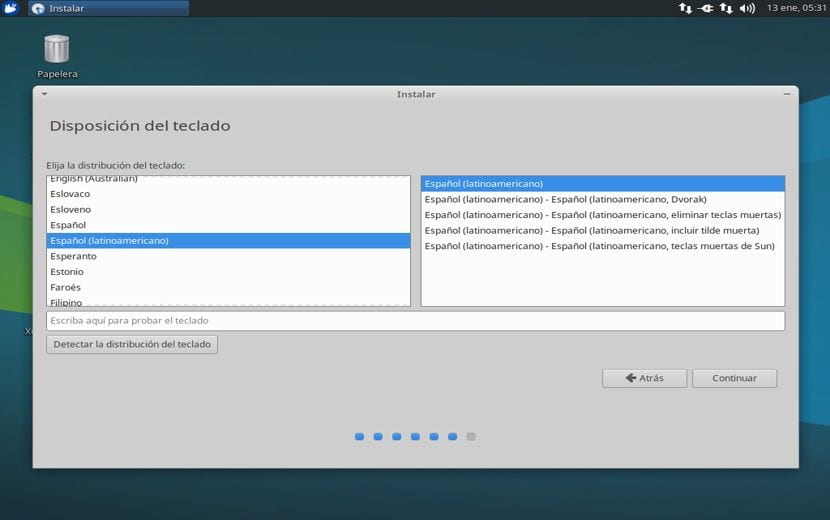
Nelle seguenti opzioni ci sono le impostazioni di sistema tra cui sono, scegliere il paese in cui ci troviamo, il fuso orario, il layout della tastiera e infine assegnare un utente al sistema.
E inizierà l'installazione.
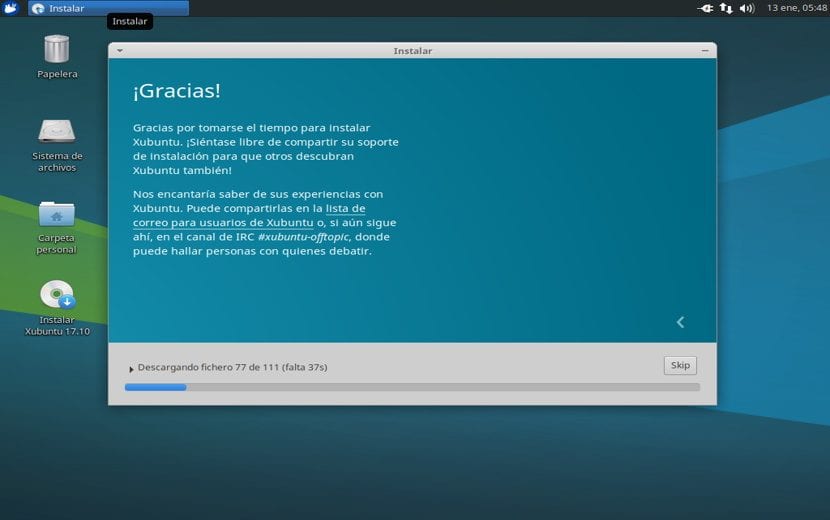
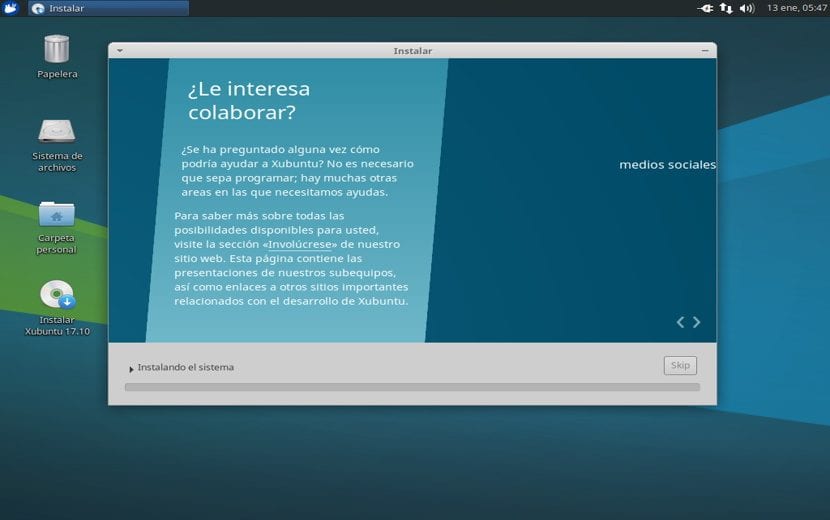
Una volta installato, ci chiederà di riavviare.
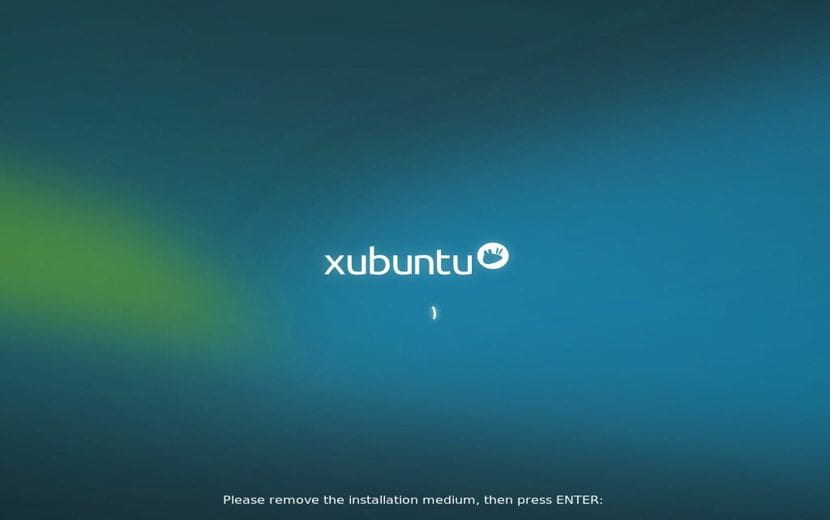
Alla fine non ci resta che rimuovere il nostro supporto di installazione e con questo il nostro Xubuntu verrà installato sul nostro sistema.
fonte: Installazione di Xubuntu 17.10 - GNU Libre
Ti ringrazio per aver tenuto conto del mio tutorial, ma pensi di poter inserire la fonte originale per favore? Sono l'autore di questo tutorial e non sono favorevole a ridistribuirlo, ma se non prendi in considerazione la fonte o lo citi, potresti modificarlo o cancellarlo?
L'articolo ha preso da qui:
http://gnulibre.com/posts/tutoriales/1785/Instalacion-Xubuntu-17-10.html
Ma con piacere metto la tua fonte.
Esatto, io sono quell'utente, http://gnulibre.com/perfil/joachin lì puoi vedere il mio profilo, e puoi anche renderti conto che nel primo commento ho detto che ero conosciuto in T! come d0ugas, ma mi metto joachin in gnulibre.com, per favore ti chiedo di correggere la fonte e citarla, o creare i tuoi temi e i tuoi screenshot, i miei post sono protetti con la licenza CC proprio come il tuo blog, quindi capirà che non si tratta solo di copia e incolla, per favore cita la fonte da cui l'hai preso e non farlo passare per tuo
Inoltre, non ti basta rimuovere solo questo, hai anche preso quello da Gentoo, per te dovrò solo mettere i passaggi nelle immagini e mettere una filigrana su di loro in modo da non continuare a rubarli.
Crea davvero i tuoi tutorial e smettila di derubare le persone