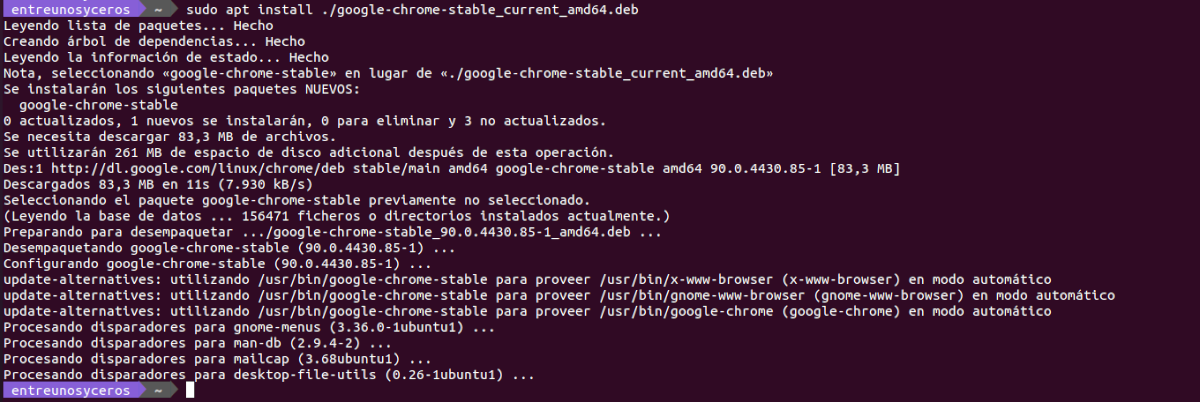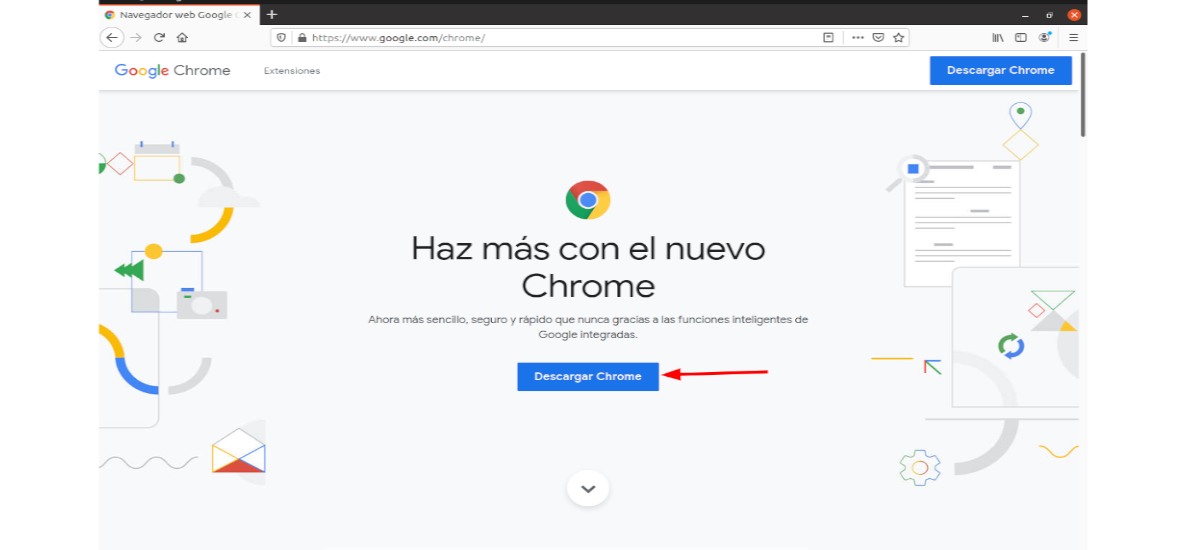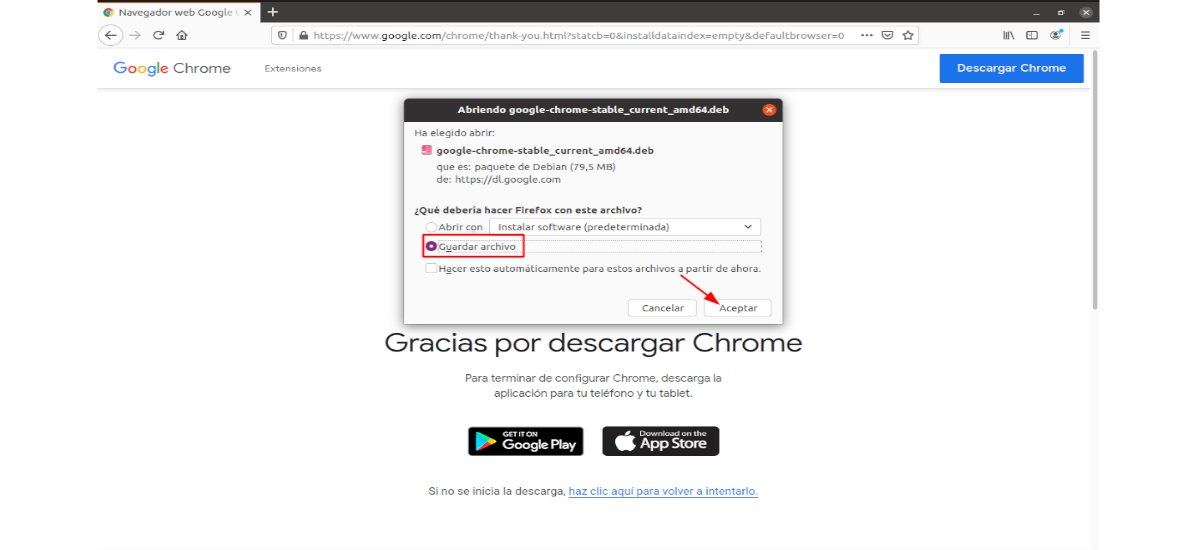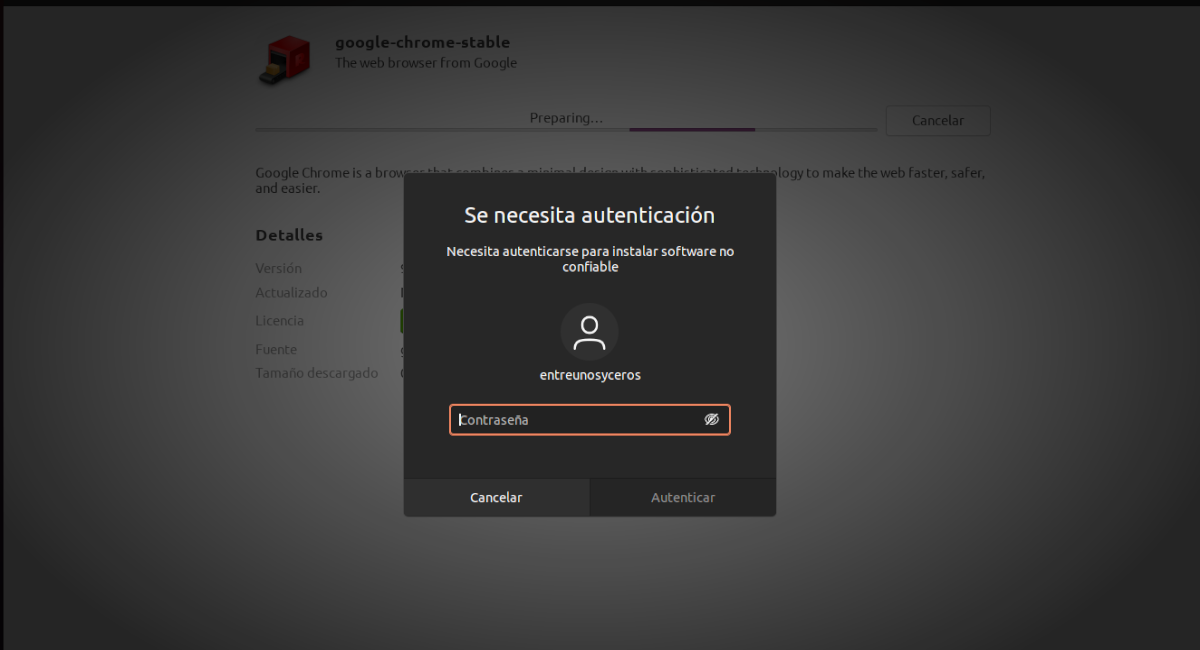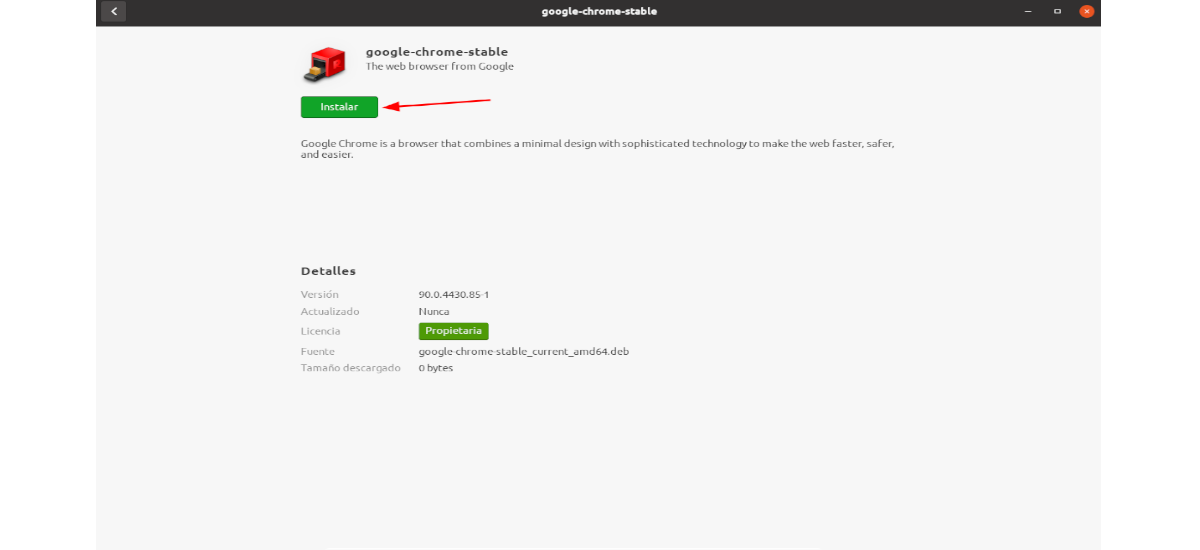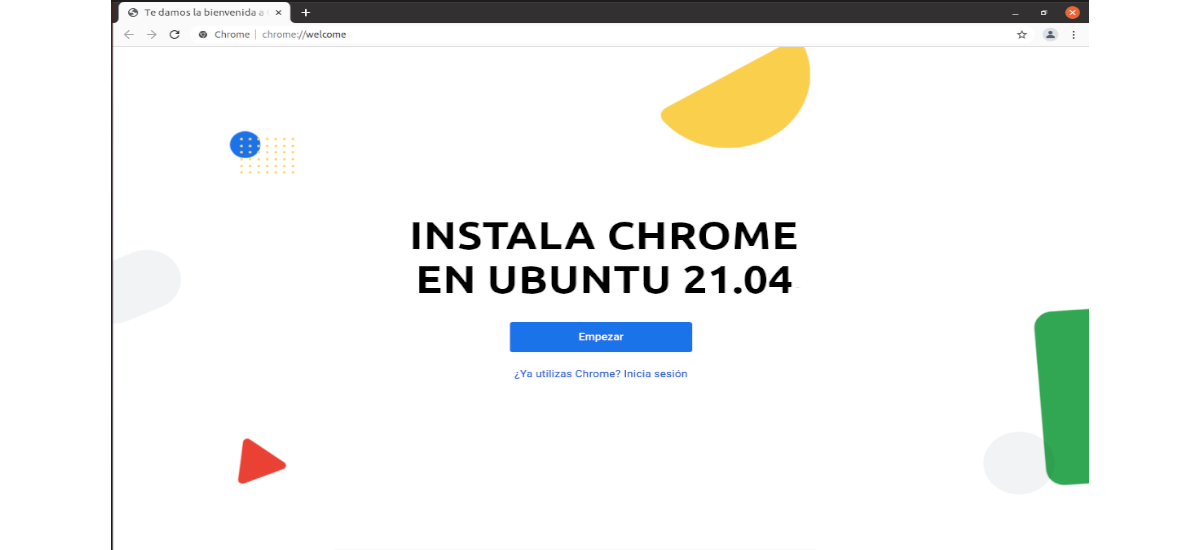
次の記事では、 Ubuntu21.04にChromeをインストールするにはどうすればよいですか。 間違いなく、これは市場で最も人気があり、使用されているブラウザのXNUMXつであり、そのすべての機能、機能、および可能性でこの地位を獲得しています。 さらに、Chromeは、広く使用されるようになったすべてのオペレーティングシステムで利用できます。
すべてのUbuntuユーザーが知っているように、 このシステムをデフォルトで提供するブラウザはFirefoxです。 ただし、これは、Chromeをシステムにインストールできないことを意味するものではありません。これから説明する次の可能性のいずれかを使用して、すばやく簡単にインストールできます。
Ubuntu21.04にChromeをインストールする方法
まずは、 使用しているUbuntuのバージョンを確認してください。 これを行うには、ターミナルを開いて(Ctrl + Alt + T)、次のコマンドを実行します。
lsb_release -a
gdebiで
まず、 wgetをインストールする、このツールをまだインストールしていない場合。 そのうえ gdebiパッケージマネージャーもインストールします。 このインストールを実行するには、ターミナルで実行します(Ctrl + Alt + T):
sudo apt install gdebi-core wget
インストールが完了したら、 GoogleChromeの最新バージョンをダウンロードする。 このステップでは、次のコマンドを使用します。
wget https://dl.google.com/linux/direct/google-chrome-stable_current_amd64.deb
今がその時です gdebiマネージャーを使用してブラウザーをインストールします。 ターミナルに書き込むだけです。
sudo gdebi google-chrome-stable_current_amd64.deb
これが完了すると、 アクティビティに移動し、そこからChromeランチャーを探すことができます:
dpkgを使って
UbuntuにGoogleChromeをインストールするもうXNUMXつの可能性は、dpkgを使用することです。 開始するには、ターミナルを開き(Ctrl + Alt + T)、次のコマンドを実行します。 wgetを使用してChromeをダウンロードする:
wget https://dl.google.com/linux/direct/google-chrome-stable_current_amd64.deb
ダウンロードが完了すると、次のことができます この他のコマンドを実行してブラウザをインストールします:
sudo dpkg -i google-chrome-stable_current_amd64.deb
依存関係の欠落に関するエラーが発生した場合は、強制的にインストールできます コマンドを実行することにより、これらのパッケージの
sudo apt -f install
インストール後、 私たちのチームでランチャーを探してください.
apt付き
開始するには、ターミナルを開き(Ctrl + Alt + T)、次のコマンドを実行します。 wgetを使用してChromeインストール用のパッケージをダウンロードします:
wget https://dl.google.com/linux/direct/google-chrome-stable_current_amd64.deb
ダウンロードした後、私たちはすることができます パッケージをインストールします 同じ端末で次のコマンドを実行します。
sudo apt install ./google-chrome-stable_current_amd64.deb
インストールが完了すると、次のことができます ブラウザランチャーを検索する 私たちのチームで。
Ubuntuソフトウェアオプションの使用
Ubuntu 21.04にChromeをインストールするには、次のこともできます。 Webブラウザーを使用して、公式のChromeLinuxインストーラーをダウンロードします。 これを行うには、現在のWebブラウザを開きます(たとえば、Mozilla Firefox)そしてに行く ダウンロードする公式ページ グーグルクローム。
その後 '.deb64ビット'ダウンロードパッケージオプションを選択します.
Chrome forUbuntuのダウンロードが開始されます。 システムは、「」と尋ねるボックスを開きます。Firefoxはこのファイルで何をすべきですか?'。 ここに行きます オプションを確認してください 'ファイルを保存'、ボタンを押します '受け入れます'ダウンロードを開始します。
ダウンロードが完了すると、 ファイルマネージャを使用してダウンロードフォルダを開きます (または前のステップで選択した場所).
Si ファイルマネージャーからインストールパッケージ.debのアイコンをダブルクリックします、インストールプロセスはUbuntuソフトウェアオプションから開始されます。
開こうとしている画面で、 ボタンをクリックするだけです 'インストール':
システムはユーザーパスワードを要求します。 それを書いた後、 インストールプロセスが開始されます。 プログレスバーは、ブラウザのインストールが完了すると通知します。
インストールが完了すると、すべてがこのブラウザの使用を開始する準備が整います。 私たちはただしなければなりません コンピューターで「Chrome」を検索する アプリケーションファインダーを使用します。
アンインストール
この記事に示されているインストールオプションのいずれかを使用していて、ブラウザが納得できない場合は、次のことができます。 UbuntuからChromeをアンインストールします インストールするのと同じくらい簡単です。
ターミナルウィンドウを開いて(Ctrl + Alt + T)、次のコマンドを実行するだけです。
sudo apt remove google-chrome-stable
削除は迅速ですが、一部の構成ファイルがシステムに残っている場合があります。 あなたがそれらをきれいにしたいならば、それらは手で取り除く必要があるでしょうまたは 次のようなツールを使用します 漂白剤.