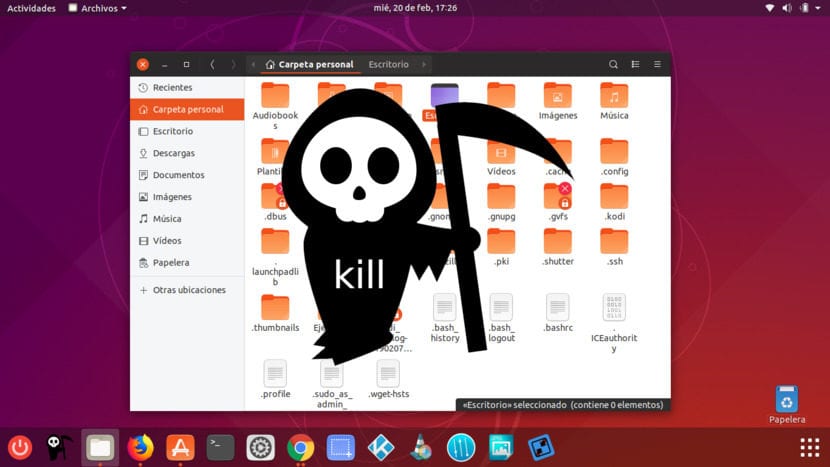
Ubuntuのために殺す
Linuxの使い方について話すと、すべてにターミナルを使わなければならないので難しいと思う人がたくさんいます。 これは現実にあまり適合していません。また、さまざまなアプリケーションストアを利用できるため、あまり適合していません。 しかし、ターミナルでは、そうでなければはるかに困難なさまざまなタスクを実行できることは事実です。 それらの中には Unix用のコマンド kill.
kill を送信するコマンドです 完了信号。 その直接翻訳は「kill」であり、実際には、それを実行するプログラムで実行されます。 このコマンドは、UbuntuおよびX Serverと互換性のあるシステムで、さまざまな方法で使用できます。 xkill。 これは私がいつも持ちたいコマンドなので、独自のショートカットを作成しました。 以下では、コマンドについて詳しく説明します kill.
kill それは私たちがそれを求めるすべての開いているアプリを殺します
コマンドであるため、最も普通のことは私たちが使用することです kill のウィンドウで ターミナル。 コマンド「pkillprogram」または「killallprogram」を使用してアプリケーションを強制終了できます。 私が実行したいものに応じて私を失敗させる可能性があるのはKodiであり、その例は次のようになります:
pkill kodi
o:
killall kodi
望むなら すべてのプロセスを見る 端末から実行されているものは、次のように記述します。 ps-ef o pgrep -l-uユーザー 特定のユーザーが使用しているプロセスを確認したい場合。 いつでも端末にアクセスしたい場合は、Ctrl + Alt + Tを押します。これは、全画面で実行されているプログラムがハングした場合に最適です。 もうXNUMXつのオプションは、「スーパー」キー、つまり、一部のコンピューターでは通常Windowsロゴが付いているキーです。 このキーを使用すると、ドックが表示され、ターミナルを開くことができます。 もちろん、そのキーが存在しない場合、これはオプションではありません。 プログラムが全画面表示でハングし、終了できない場合、Kodiの例では、Ctrl + Alt + Tを押して次のように記述します。 killall コディ.
xkill、私のお気に入りのオプション
私のお気に入りのオプションは xkill。 彼がすることは Xサーバーウィンドウを閉じる、しかし別の方法で:コマンドを実行すると、カーソルがXに変わり、反乱軍プログラムのウィンドウをクリックする必要があります。 カーソルがXに変換されると、クリックするまで戻ることができないため、実行するときは注意が必要です。 ショートカットを試してみて、何も開かずに実行し、デスクトップまたはDockをクリックする必要があり、そのためにプログラムまたはオペレーティングシステムを再起動する必要があるという問題があります。
のショートカットを作成する方法 xkill
UbuntuMATEのような非常にカスタマイズ可能なシステム
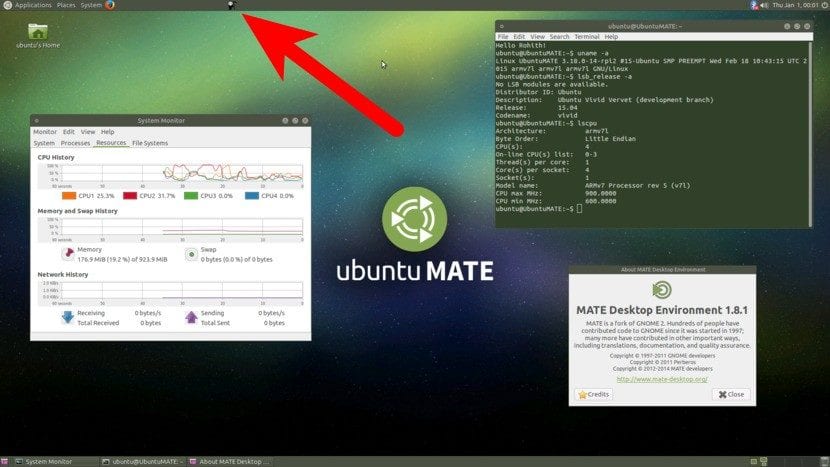
UbuntuMATEのXkill
Linuxを使用しているので、このコマンドを使用します。 私はUbuntu6.04から始めました。これは、視覚的および機能的にUbuntuMATEによく似たオペレーティングシステムです。 これらのオペレーティングシステムには、上部バーと下部バーなど、多くのカスタマイズオプションがあります。 このような場合、コマンドを使用してランチャーを追加するだけで済みます。 xkill そして私たちが欲しいアイコン。 バーを右クリックすることでこれを実現します。 ヒント:誤ってアクティブにしないように、アイコンを他のランチャーから離してください。
Ubuntuのようなシステムでは
UbuntuはUnityを使用しており、GNOMEに戻ったため、Ubuntu MATEのようにショートカットを追加したり、独自のショートカットをDockにドラッグしたりすることはできません。 記事で説明しているように Ubuntu18.10にショートカットを追加する方法これからは、.desktopファイルを特定のパスに配置する必要があります。 テキストシートを開き、次のように入力して、.desktopファイルを作成します。
[デスクトップ項目]
タイプ=アプリケーション
Terminal = false
名前= Xkill
アイコン= /ホーム/ pablinux /写真/death.png
Exec = xkill
GenericName [es_ES] =アプリケーションを強制終了します

前のテキストから、私たちはする必要があるだけです 画像へのパスを変更します(各ユーザーがパスを入力します)。 ファイルを.desktopとして保存し、右クリックして、プログラムとして実行する許可を与え、フォルダーに配置します。 ./ローカル/共有/アプリケーション これは私たちの個人フォルダ内にあります。 表示されない場合は、Ctrl + Hを押して隠しファイルを表示します。 そこに到達したら、アプリケーションメニューに移動し、Dockに表示されるようにお気に入りに追加します。 さっきも言ったように、事故を防ぐために左端まで置くのが一番です。
キーボードショートカットの作成
[更新]もうXNUMXつの興味深いオプション、おそらく最も多いオプションは、 キーボードショートカットを作成する。 [設定] / [キーボードショートカット] / [新しいショートカットの作成]に移動して順序を指定するのと同じくらい簡単です xkill。 Ctrl + Alt + Mを使用して、X /頭蓋骨をポインターに表示します。
アクティビティモニターからプログラムを強制終了する方法
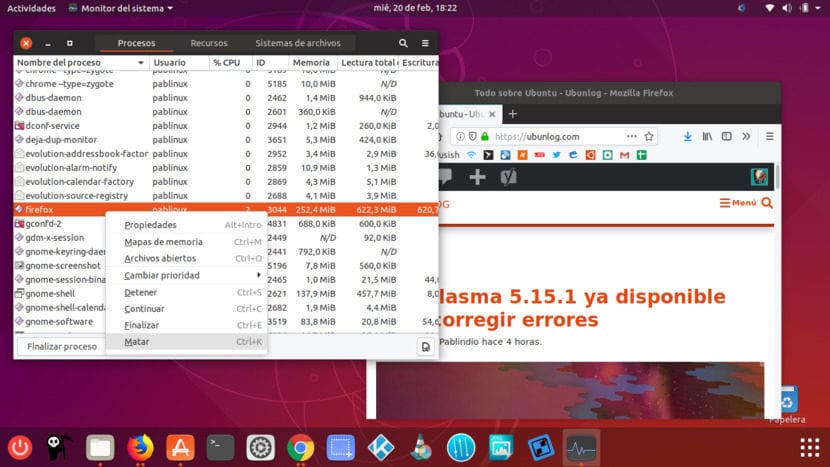
アクティビティモニターからプログラムを強制終了する
あなたがターミナルアレルギーを持っている人の一人なら、あなたはいつでもプログラムを殺すことができます アクティビティモニターの使用。 これはアプリの「ドロワー」にあり、このメソッドを実行する最良の方法は、「プロセス名」をクリックしてアルファベット順に並べ替え、プログラムを見つけて右クリックし、「強制終了」を選択することです。 画像でわかるように、複数のオープンプロセスを持つEvolutionのようなプログラムがあります。 プログラム全体ではなく、XNUMXつだけを殺すことができます。 これは、多くのメモリを消費することがあるChromeのようなプログラムで役立ちます。また、Webでハングした場合、XNUMXつのプロセスしか強制終了できません。
殺すことができるすべてのプロセスを殺す
強制終了できるすべてのプロセスを強制終了するコマンドもあります。 そのコマンドは次のとおりです。
kill -9 -1
実行するときは注意してください。 すべて閉じます。 テストしたい場合は、コンピューターの電源を切るときにテストできます。 このコマンドを使用すると、確認を求めずにすべてをすばやく閉じます。 「すべて」の意味を考慮する必要がありますが、セッションを閉じ、問題が発生したと思われる数秒後にログインが表示されると言うことで要約できます。 実際には、オペレーティングシステムを再起動するようなものと言えます。 失敗した後、それがあった場所で再起動するように構成したプログラムはそうします。 最初から再開されないものなので、適度に重要なタスクを実行している場合はテストすることはお勧めできません。
コマンド キル-9 -1 使用するのは再起動ではありません、したがって、更新時など、再起動が必要な場合に使用することはお勧めしません。 kernel 私たちのオペレーティングシステムの。
コマンドについて質問がありますか kill?