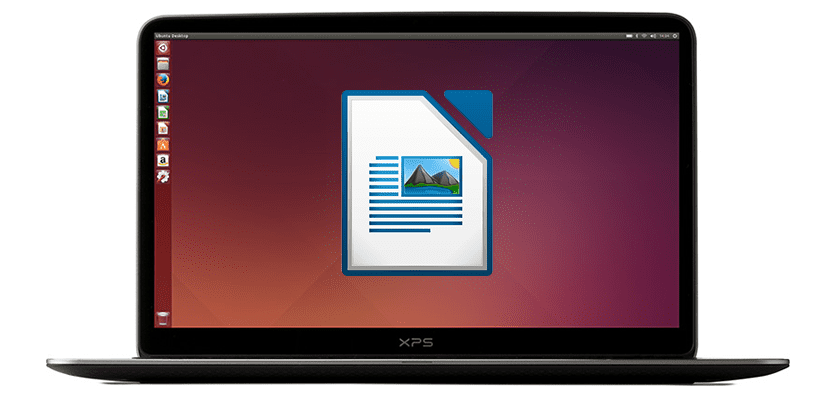
私がいつも言っているように、Linux用のソフトウェアのほとんどはWindows用のものよりも優れています。 唯一の問題は互換性です。これは、同じように見えますが、まったく同じではないためです。たとえば、Microsoft Wordを使用してドキュメントを作成したり、表示したりする場合は、 著者、LibreOfficeの無料提案。 それでもプロプライエタリでないソフトウェアを使用したい場合は、この記事で説明します 生産性を高めるための5つのヒント Writerを使用します。
デフォルトの保存形式をWordに変更します
互換性の問題は、WhatsAppの使用と比較できるものです。私たちの多くは、テレグラムや他の多くのアプリケーションが優れていることを知っていますが、単独で使用する必要がある場合、より優れたアプリケーションを使用することの使用は何ですか? LibreOffice Writerはデフォルトでファイルをに保存するので、これを説明します ODT形式、作成されたファイルがWriterからのみ使用される場合は完璧な形式ですが、共有したり、MicrosoftのWordが使用される可能性が最も高い他のコンピューターで使用したりする必要がある場合は完璧ではありません。
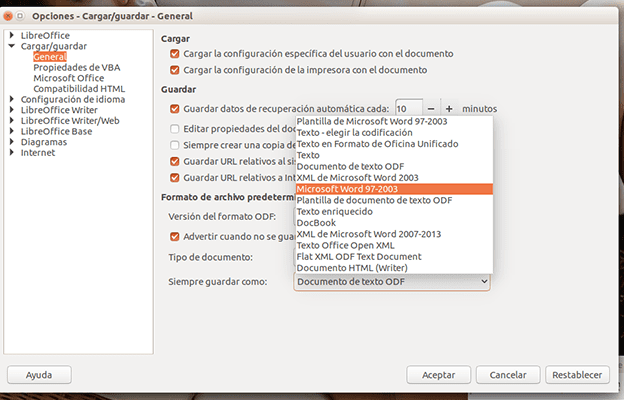
これを説明しました ファイルを保存する形式を変更します デフォルトでライターに行きます ツール/オプション…/ロード-保存/一般。 このセクションのセクション«デフォルトのファイル形式とODFオプション«、メニューを表示します«常に名前を付けて保存«、選択します«マイクロソフト ワード 97-2003»そして、«同意する»をクリックします。
Writerドキュメントの書式設定スタイルを作成する
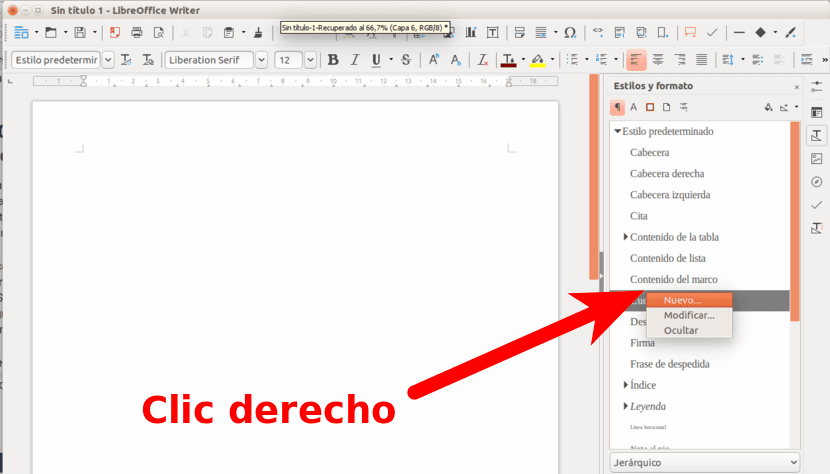
さまざまなクライアントや宛先向けにテキストを書く場合、それだけの価値があります テンプレートを作成する これは私たちに多くの時間を節約します。 私たちはに行くことによってそれを行うことができます スタイル/スタイルとフォーマット。 新しいスタイルを作成するには、スタイルを右クリックします。 このセクションでは、名前を付けたり、フォント、効果、インデントなどを編集したりできます。
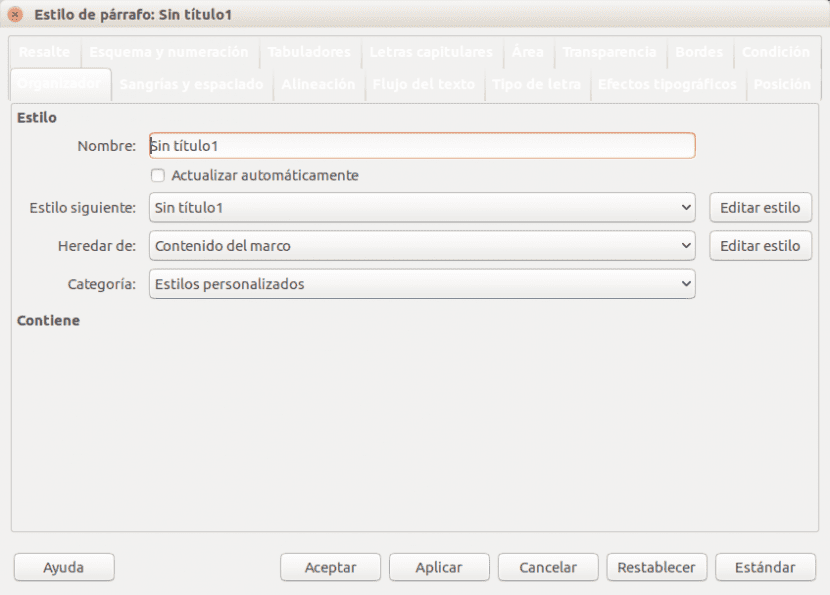
テキストエディタで常に重要なキーボードショートカットを使用する
これはどのプログラムでも重要ですが、どのテキストエディタでも重要です。 よく知られているCtrl + Cでコピー、Ctrl + Xで切り取り、Ctrl + Vで貼り付けに加えて、重要です。 次のキーボードショートカットを知っている これはWriterで非常に役立ちます。
- 元に戻すと実行:Ctrl + ZおよびCtrl + Y
- リスト内の新しい段落:Alt + Enter
- 新しい段落のない新しい行:Shift + Enter
- 手動で新しいページ:Ctrl + Enter
- 単語全体を選択します:Ctrl + Shift +カーソル上/下/左/右。 カーソルキーを数回押し続けると、さらに単語を選択できます。
新しい拡張機能をインストールする
Firefoxなどの他の種類のソフトウェアと同様に、LibreOfficeには 拡張機能をインストールできるセクション。 これらの拡張機能は非常に過小評価されており、時々利用できる拡張機能をチェックする価値があります。 このリンク。 インストールしたものはメニューから確認できます ツール/エクステンションマネージャー 作家による。
OCRを使用してPDFファイルを編集可能なドキュメントに変換する
この投稿の最後のヒントはおそらく最も興味深いものです。OCRを使用してPDFファイルを編集可能なファイルに変換します。 これはデフォルトで使用できる機能ではなく、 その拡張機能をインストールする必要があります、したがって、このポイントは、Writerに拡張機能をインストールする方法を教えるのにも役立ちます。 次の手順に従って実行します。
- Writerでは、メニューにアクセスします ツール/エクステンションマネージャー.
- «をクリックしますオンラインでより多くの拡張機能を入手する"
- 開くWebページの検索ボックスで、OCRを探します。 必要に応じて、をクリックして拡張機能ページに直接アクセスできます。 このリンク またはをクリックしてプロジェクトページに移動します ここで。 私たちが興味を持っているのは無料OCRと呼ばれています。
- .oxtファイルをコンピューターにダウンロードします。
- 今、私たちはに戻ります ツール/エクステンションマネージャー.
- 「追加」をクリックして、手順4でダウンロードした.oxtファイルを探します。
- 承諾すると、トップバーにOCRオプションが表示されます。 拡張子が WriterOCRにはJavaが必要です 機能できるようにする。 お持ちでない場合はエラーが表示され、PDFドキュメントをこの拡張子の編集可能なファイルに変換することはできません。
上記のヒントのいずれかが役に立ちましたか? あなたのお気に入りは何ですか?
互換性に関する質問ですが、Microsoft Word(デフォルト)で読み取れるように、ファイルをLibreOffice Writerに保存する必要があるフォントはどれですか? ない場合、Linuxにインストールする無料のWordソースはありますか?
それは問題ではありません。 つまり、後でMicrosoft Officeにないフォントでドキュメントを作成した場合、ドキュメントを開くと自動的に変更されます。 同じことがMicrosoftWordからWriterにも起こります。 私がお勧めするのはODTの使用です。
互換性のあるフォントがありますが、次のパッケージttf-ms-fontsを使用してMSフォントをインストールすることもできます。名前が少し異なる場合があります。そのパッケージはArkの名前の付け方です。Ubuntuでは、ttf-であったかどうかはわかりません。 mscore-フォント。
Microsoftフォントをインストールして、それらのいずれかを使用できます。
私がやっていることは、ターミナルにMicrosoftフォントをインストールするか、アプリケーションストアでttf-mscorefonts-installerファイルを探すことです。 そこでは、Windowsコンピューターが使用するArialまたはTimes NewRomanフォントを使用できます。
PDFから変更可能なテキストに移行するのは非常に興味深いことです。 ありがとう。
想定される互換性のために、デフォルトでドキュメントをWord形式で保存するように設定すると、無料の標準を確立するために行われているすべての作業が台無しになります。 それは戦略的な間違いであるだけでなく、悪党でもあります。
非常に真実であり、それをワード形式に変換したい人がとても好きなら、micro $ oftプログラムを直接使用してください。 Salu2。
それは機能しません、あなたがそれを説明するように私はインストールしました、しかし私がそれを使うときそれは何もしないか、それが中止すると言います。 ともあれ、ありがとう。