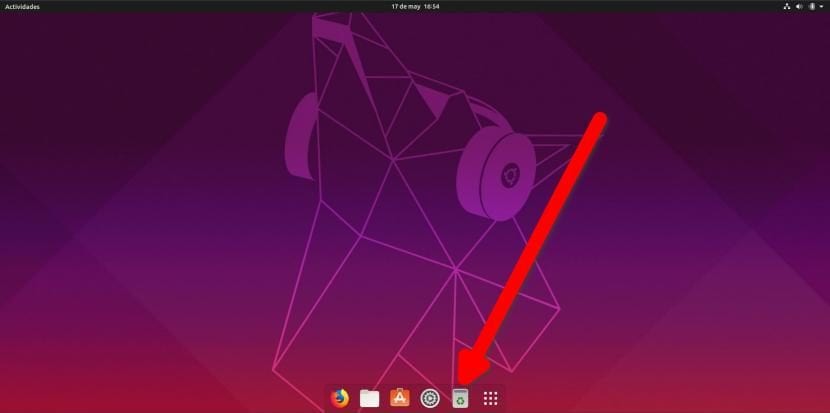
先月末、 公開します Ubuntuドックを「本物の」ドックに変える方法を説明した記事。 実際のドックは画面の下部全体を占めるわけではありませんが、アプリケーションが固定されており、新しいドックを開くたびに大きくなります。 また何 通常、フルドックが含まれていますゴミ箱です、つまり、デスクトップに配置しなくてもすばやくアクセスできます。
この記事では、Ubuntuドックにゴミ箱を追加する方法を紹介します。 この記事で説明するシステムはUbuntu18.04 LTS用であるはずですが、 ディスコディンゴで完璧に動作します。 そのためには、以下に説明するとおりに正確に書く必要があります。 次の手順で説明するように、変更を加える場合は、正しく行うようにする必要があります。 たとえば、「名前」が表示されている行では、「ゴミ箱」を別の単語に変更できますが、残りの「ゴミ箱」はそのままにしておく必要があります。
これらの簡単な手順でUbuntuドックにゴミ箱を追加します
- ターミナルを開きます。これは、ショートカットCtrl + Alt + Tで実行できます。
- 私たちは次のように書いています:
gedit ~/Documentos/trash.sh
- 開いたファイルに、これを貼り付けます。
#!/bin/bash icon=$HOME/.local/share/applications/trash.desktop while getopts "red" opt; do case $opt in r) if [ "$(gio list trash://)" ]; then echo -e '[Desktop Entry]\nType=Application\nName=Papelera\nComment=Papelera\nIcon=user-trash-full\nExec=nautilus trash://\nCategories=Utility;\nActions=trash;\n\n[Desktop Action trash]\nName=Vaciar Papelera\nExec='$HOME/Documentos/trash.sh -e'\n' > $icon fi ;; e) gio trash --empty && echo -e '[Desktop Entry]\nType=Application\nName=Papelera\nComment=Papelera\nIcon=user-trash\nExec=nautilus trash://\nCategories=Utility;\nActions=trash;\n\n[Desktop Action trash]\nName=Vaciar Papelera\nExec='$HOME/Documentos/trash.sh -e'\n' > $icon ;; d) while sleep 5; do ($HOME/Documentos/trash.sh -r &) ; done ;; esac done
- テキストを貼り付けたら、保存します。 手順2で指定したルートに保存されます。ルートを変更しないことが重要です。 その場合、その単語に対して作成されたスクリプトを検索して置き換える必要があります。 たとえば、「Scripts」というフォルダに保存する場合は、「Documents」を検索して「Scripts」を配置する必要があります。
- 次のXNUMXつのコマンドを使用して、スクリプトを実行可能にします。
chmod +x ~/Documentos/trash.sh ./Documentos/trash.sh -e
- それが機能することを確認する別のオプションは、最初のケースでは、置くことです chmod + x ファイルをターミナルにドラッグし、XNUMX番目のケースでは直接ドラッグして追加します -e 後ろに。 どちらの場合も、引用符を削除することが重要です。
- 新しいアイコンがアプリケーションに表示されます。 ドックに追加するには、アプリケーションメニューに移動し、右クリックしてゴミ箱をお気に入りに追加します。
- あなたが始めるとき、そこにそれを作ることは残っています。 これを行うには、アプリケーションで「ホームアプリケーション」を検索し、次のフィールドを使用して新しいアプリケーションを作成します。
- 名前:ゴミ箱。
- コマンド:/home/Your_user_name/Documents/trash.sh -d
- コメント:それが何であるかを説明したいものは何でも。
- 重要:前のパスに、作成したファイルへのパスを入力します。 この例では、Documentsフォルダーにあります。
- コンピュータを再起動して、アイコンが表示されていることを確認します。
すべてがうまくいけば、ゴミ箱が表示され、 アイコンは、いっぱいか空かによって異なります。 スクリプトでは、「Empty Trash」という名前の新しいアクションも作成しました。これにより、ドックアイコンを右クリックすることで、ゴミ箱がデスクトップにある場合と同じように、またはそこから実行できるように、パレットを空にできます。ファイルのエクスプローラー。
操作は前のGIFで見たようになります:表示されないのは オプションには「空のゴミ箱」と表示されます。 あなたが見ることができるのは、アイコンが変化することです。これは、世界で最も自然ではない方法で変化します。 私にとっては、サイズが可変で、デフォルトの暗い色よりも透明な色の完全なドックと、きれいなデスクトップを使用できるゴミ箱があります。アイコンから。 個人的には、仕事をしているときだけ机をいっぱいにするのが好きです。 仕事が終わったら、机を空にするのが好きです。このチュートリアルで説明されていることで、そうすることができます。
このチュートリアルはあなたにとって役に立ちましたか、それともUbuntuにデフォルトで付属しているゴミ箱を持ちたいですか?

ゴミ箱は機能しますが、アイコンが空から完全に、またはその逆に変更されることはありません。 確かに、スクリプトに何らかのエラーがあるはずです
いいえ、機能しません。 再起動し、スクリプトを再度貼り付け、アイコンなどを変更しました...理由はわかりませんが、ゴミ箱は完全に機能しますが、アイコンは変更されません。 とにかくご不便をおかけして申し訳ございません。 ではごきげんよう
私はついにエラーを見つけました。 スクリプトへのパスの後のログインコマンドで、コマンド「trash.sh -e」を設定しましたが、正しいのは「trash.sh-d」です。 今では正しく動作します。 ご指摘とご不便をおかけして誠にありがとうございます。 優しい挨拶。
それは私にとって初めてうまくいきました、私は長い間これを探していました、ありがとう。