
多くのユーザーは、Gnu / LinuxディストリビューションとWindowsのようなシステムには共通点がないと考えていますが、真実はそうです。 どちらのオペレーティングシステムにも、表示できるファイルの種類やコンピュータファイルの管理など、共通の要素があります。
これらの点で、Gnu / LinuxはWindowsと同じですが、方法が異なります。 の一つ Gnu / Linuxの初心者ユーザーに最も問題を提供するファイルの種類圧縮ファイルとその動作方法。 したがって、Gnu / Linuxでファイルを解凍するには、それを実行するプログラムと、ファイルを圧縮または解凍するための特定のコマンドが必要です。 しかし、まず最初に、圧縮ファイルとは何かを見てみましょう。
圧縮ファイルとは何ですか?
圧縮ファイルは これらのファイル内のファイルよりもハードディスク上の占有スペースが少ないことを特徴とするコンピューターファイル。 したがって、圧縮ファイルが使用され、スペースを節約する必要がある場所に最適です。 圧縮ファイルは元の形式とは異なる形式であり、圧縮ファイルを実行および表示するために解凍を担当するコンプレッサープログラム以外のプログラムからはアクセスできません。
Gnu / Linuxでは、次のことができます。 リポジトリが送信するプログラムで圧縮ファイルを見つける、プログラムパッケージをダウンロードするとき、およびプログラムパッケージをインストールするときでも、さまざまなパッケージ形式が圧縮ファイルの一種であり、コンプレッサープログラムを実行する必要がないためです。
Gnu / Linuxオペレーティングシステム内には、最初から使用できるさまざまな圧縮ファイル形式がありますが、コンプレッサープログラムと別のデコンプレッサープログラムが必要なものもあります。 一般に、 コンプレッサーであるすべてのプログラムは、ファイルを解凍することを可能にします したがって、これらのタイプのファイルを管理するために必要なプログラムはXNUMXつだけであり、さまざまなタイプの圧縮ファイルを管理するプログラムもあります。
Gnu / Linuxにコンプレッサーをインストールするにはどうすればいいですか?
どのディストリビューションでも最初のXNUMX秒から処理できる圧縮ファイルにはいくつかの種類があります。 tar、tar.gzファイル、およびそれらの派生ファイルは、使用できる圧縮ファイルですが、最も人気がありません。 コンピュータシステムの中で、.zipとrarが推奨され、最も人気のあるファイル形式です。。 ただし、このタイプのファイルまたは特定のタイプの圧縮ファイル用のコンプレッサーがデフォルトでインストールされているディストリビューションはありません。したがって、ディストリビューションをインストールした後、ターミナルで次の手順を実行する必要があります。
sudo apt-get install rar unrar unace zip unzip p7zip-full p7zip-rar sharutils mpack arj cabextract file-roller uudeview
この UbuntuまたはDebianに基づくGnu / Linuxディストリビューションを使用する場合。 それどころか、Ubuntuがなくて FedoraまたはRedHatに基づくディストリビューションを使用しました、次のように書く必要があります。
sudo dnf install rar unrar unace zip unzip p7zip-full p7zip-rar sharutils mpack arj cabextract file-roller uudeview
Ubuntuがなく、Arch Linuxまたはその派生物がある場合は、次のように記述する必要があります。
Pacman -S rar unrar unace zip unzip p7zip-full p7zip-rar sharutils mpack arj cabextract file-roller uudeview
この方法は端末を介して行われますが、グラフィカルソフトウェアマネージャーを介して行うこともできます。 この場合、 .zip、rar、ace、arj形式に関連するコンプレッサーを探す必要があります。 すべてのディストリビューションにはブラウザを備えたグラフィカルソフトウェアマネージャがあるため、グラフィカルインストールは迅速かつ簡単な手順になります。 それらをインストールすると、ファイルマネージャが変更され、アプリケーションメニューとコンテキストメニューも変更されます。
ターミナルでの使用方法は?
Gnu / Linuxターミナルでの使用プロセスは非常に簡単でシンプルです。 一般に、ファイルを圧縮するには、compressorコマンドを実行してから、作成する圧縮ファイルの名前と圧縮するファイルを実行する必要があると言えます。
したがって、ファイルをに圧縮するには zip形式 次のパターンを使用する必要があります。
zip archivo.zip archivo.doc archivo.jpg
ファイルを作成したい場合 gzip形式、パターンは次のようになります。
gzip archivo.doc
ファイルを作成したい場合 tar形式で、 次に、次のように記述する必要があります。
tar -zcvf archivo.tgz archivo.doc

ターミナルを介してファイルを解凍する場合も、同様のプロセスを実行する必要があります。 このためには、同じパターンに従う必要がありますが、実行するコマンドを変更します。 したがって、 .zip形式でファイルを解凍します 私たちは書く必要があります:
unzip archivo.zip
ファイルを解凍したい場合 .rar形式 私たちは書く必要があります:
unrar archivo.rar
ファイルを解凍したい場合 tar形式、次に以下を実行する必要があります。
tar -zxvf archivo.tgz
ファイルがにある場合 gzip形式、次に以下を実行する必要があります。
gzip -d archivo.zip
ターミナルを介してインストールおよび使用できる他の圧縮ファイル形式があります。 一般に これらのコンプレッサーは同じパターンに従い、そうでない場合は、リポジトリのマニュアルページに常に表示されます。、使用するプログラムに関する情報を掲載するのに非常に便利なページです。
それらをグラフィカルに使用する方法は?
グラフィカルなディストリビューションでの圧縮ファイルの作成は非常に簡単です。 以前のコンプレッサーをインストールすると、ファイルマネージャーが変更されました。 したがって、私たちが行うときに表示されるコンテキストメニューで ファイルをダブルクリックすると、圧縮するオプションが表示されます…。 このオプションを選択すると、次のようなウィンドウが表示されます。
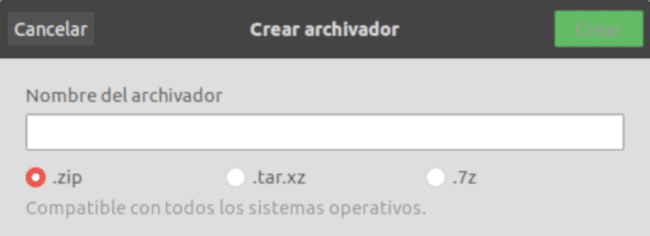
その中に、新しいファイルの名前を入力し、実行する圧縮のタイプをマークします。 つまり、.zip、tar.xz、rar、.7zなどで圧縮される場合...
のプロセス Gnu / Linuxでファイルをグラフィカルに解凍することは、ターミナル自体を使用するよりもさらに簡単です。。 圧縮ファイルをダブルクリックすると、ファイルに含まれるすべてのドキュメントを含むウィンドウが表示されます。 これらのドキュメントのいずれかをダブルクリックすると、一時的に表示されます。ファイルを解凍する場合は、ファイルにマークを付けてから、抽出ボタンを押します。 同じように 「抽出」ボタンを直接押すと、すべてのファイルを解凍できます、ただし、ファイルがマークまたは選択されていないことを確認する必要があります。
これは圧縮ファイルでのみ実行できますか?
真実はそうではありません。 沢山あります 圧縮ファイルで実行できるその他の操作。 ファイルを解凍または作成できるだけでなく、暗号化することも、特定のサイズの複数のファイルを作成して結合し、単一の圧縮ファイルを作成することもできます。
しかし、これらの操作は それらは実行するのがより複雑であり、これらのタイプのファイルで作業することは必須ではありません、前のコマンドとガイドでは、効率的かつ生産的な方法で圧縮ファイルを操作するだけで十分です。
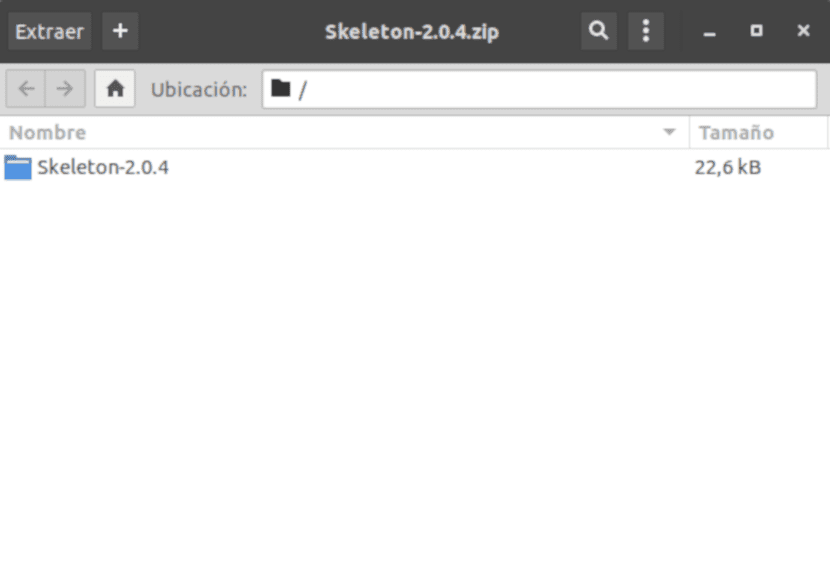
$ sudo apt-get インストール ark
次に、ファイルを右クリックし、arkで開き、抽出します🙂
UbuntuまたはFedoraをお持ちの方(デフォルトで付属)
ターミナル書き込み:
UNP
unpは、コマンドライン引数として指定されたXNUMXつ以上のファイルを抽出します。
$ unp file.tar
$ unp file.bz2 file.rpm file.dat file.lzip
サポートされているフォーマット:
$unp -s
既知のアーカイブ形式とツール:
7z:p7zipまたはp7zip-full
エース:unace
ar、deb:binutils
arj:arj
bz2:bzip2
cab:cabextract
chm:libchm-binまたはarchmage
cpio、年:cpioまたは年
dat:tnef
dms:xdms
exe:多分オレンジまたは解凍またはunrarまたはunarjまたはlha
gz:gzip
hqx:macutils
lha、lzh:lha
lz:lzip
lzma:xz-utilsまたはlzma
lzo:lzop
lzx:unlzx
mbox:formailとmpack
pmd:ppmd
rar:rarまたはunrarまたはunrar-free
rpm:rpm2cpioおよびcpio
sea、sea.bin:macutils
shar:sharutils
tar:tar
tar.bz2、tbz2:bzip2を含むtar
tar.lzip:lzipを含むtar
tar.lzop、tzo:lzopを含むtar
tar.xz、txz:xz-utilsを使用したtar
tar.z:圧縮されたtar
tgz、tar.gz:gzipを使用したtar
uu:sharutils
xz:xz-utils
負の繰り返しカウントは、/ usr / bin / unp行317では何もしません。
zip、cbz、cbr、jar、war、ear、xpi、adf:解凍
動物園:動物園
tarファイルを解凍するには、tar -zxvf file.tgz ??
-xvfだけで十分だと思います
Ubuntuやその他のディストリビューションにPeaZipをインストールする方法と、GnomeやPlasma5と統合する方法についてチュートリアルを行う人に感謝します。
おかげで私はインストールubuntu18のパスでドキュメントを解凍します
良いtutoですが、コンプレッサーがマルチスレッドを利用できればはるかに良いでしょう。 4GBのファイルを解凍する必要があり、ryzen 5xでは長い時間がかかります。 htopを使用すると、単一のCPUを使用しているため、パフォーマンスが非常に低いことがわかりました。