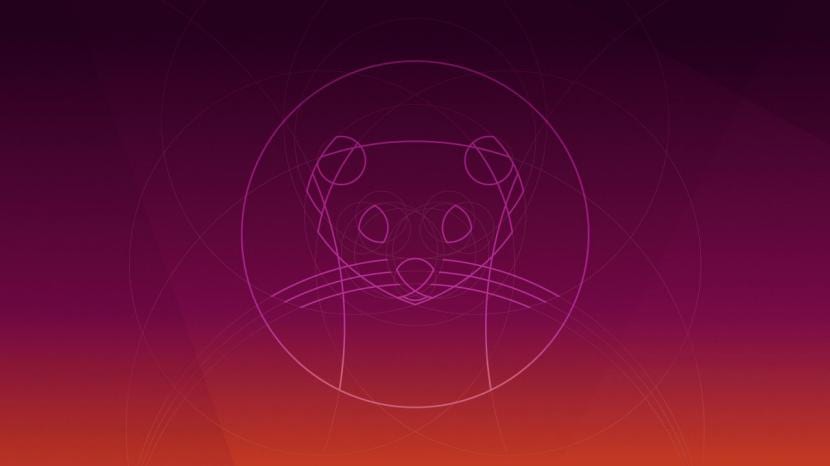
新しいUbuntu19.10バージョンのリリース後、公式フレーバーのいくつかとともにブログでここで議論されました。 私はこの記事を利用して、到着したばかりのすべての人に焦点を当てたガイドを共有します このLinuxディストリビューションに追加し、このバージョンのシステムをテストしたいと考えています。
言及することが重要です ISOイメージを書き込むための最低限の知識が必要です DVDまたはUSB このメディアを起動する方法を知っているだけでなく システムのインストールに使用します 特に、ディスクのパーティションを作成、削除、またはサイズ変更する方法。 したがって、そうでない場合は、仮想マシンを使用するか、ネットワークで仮想マシンを検索することをお勧めします。何をしようとしているのかわからないままシステムをコンピューターにインストールすると、情報が失われる可能性があるためです。
Ubuntu19.10のインストール手順
まず、コンピューターでUbuntu19.10を実行するための要件を知っておく必要があります。
Ubuntu 19.10 DiscoDingoをインストールするための要件
- 2GHz以上のデュアルコアプロセッサ
- 2GBのシステムメモリ
- 25GBのハードディスク空き容量
- インストーラーメディア用のDVDドライブまたはUSBポートのいずれか
インストールメディアを準備する
インストールを実行するために優先メディアに記録できるようにするには、ダウンロードしたシステムのISOがすでに必要です。ダウンロードしていない場合は、実行できます。 下のリンクから。
CD / DVDインストールメディア
Windows: ImgburnでISOを記録できます、UltraISO、Nero、またはWindows 7以降でそれらがなくても他のプログラムでは、ISOを右クリックするオプションが提供されます。
Linux: 特に、Brasero、k3b、Xfburnなどのグラフィカル環境に付属しているものを使用できます。
USBインストールメディア
Windows:使用可能、Etcher(マルチプラットフォーム)ユニバーサルUSBインストーラー またはLinuxLiveUSB Creator、どちらも使いやすいです。
Linux: 推奨されるオプションは、ddコマンドを使用することです:
dd bs=4M if=/ruta/a/Ubuntu19.10.iso of=/dev/sdx && sync
インストールメディアの準備ができました システムを設置する機器に挿入します、機器を起動すると、最初に表示される画面は次の画面で、システムをインストールするオプションを選択します。
インストールプロセス
システムの起動に必要なすべてのロードが開始されます。これが完了すると、インストールウィザードが表示され、最初の画面が表示されます。 ここで ライブモードで開始するか、インストーラーを直接開始するかのXNUMXつのオプションがあります最初のオプションを選択した場合、システム内でインストーラーを実行する必要があります。これは、デスクトップに表示される唯一のアイコンです。
次の画面で システムのインストールモードを選択できる一連のオプションが表示されます、最初のXNUMXつは完全インストール(つまり、提供されているすべてのパッケージを含む)であるか、もうXNUMXつは最小インストール(基本インストールのみ)です。
それに加えて 他のオプションでは、既存のアップデートをダウンロードしてインストールする可能性があります システムのインストール中。 一方 最後のオプションは、サードパーティのドライバーを提供します。 インストールモードを選択したら、次のようにします。
新しい画面で、システムのインストール方法を選択できます。
- ディスク全体を消去-これによりディスク全体がフォーマットされ、Ubuntuがここで唯一のシステムになります。
- より多くのオプションがあり、パーティションの管理、ハードディスクのサイズ変更、パーティションの削除などが可能になります。 情報を失いたくない場合に推奨されるオプション。
- それに加えて、ZFS暗号化の実験的なオプションが表示されます
最初のオプションを選択すると、すべてのデータが自動的に失われますが、XNUMX番目のオプションでは、Ubuntuをインストールできるようにパーティションを管理できることを考慮してください。
自分でパーティションを管理することを選択した場合。 このオプションでは、コンピュータに接続しているハードドライブとそのパーティションが表示されます。
ここにあなた Ubuntu用に単一のパーティションを選択または作成する必要があります (クイックインストール)パーティションの形式はext4(推奨)で、マウントポイント/(ルート)を使用する必要があることを覚えておくことが重要です。
または、マウントポイント(ルート、ホーム、ブート、スワップなど)ごとに複数のパーティションを作成します。これは、高度なインストールです。
次の画面で、システムでそれらを構成する場所とタイムゾーンを選択するように求められます。
最後に、パスワードを使用してユーザーを構成するように求められます。

システムユーザーの作成
その後、インストールプロセスが開始され、インストールメディアを削除できるようになるまで待つ必要があります。





したがって、これは段階的なものではなく、インストールプロセスで明らかに表示されるもののスクリーンショットであり、優れたクリックベイトです。
もしもし Ubunlog
オフトピックコメント、ブログからTaboolaの広告を削除することを考えたことはありますか? それは本当に多くの視力を奪い、ページの良い味を奪います。そのすべてのニュース、不条理なもの、時には偽物さえあります。
isoイメージubuntustudio-19.10-dvd-amd64.isoをダウンロードし、ddコマンドを実行して起動可能なペンドライブを作成します。
ddコマンドは、isoイメージから情報をコピーするときにいくつかの入出力エラーが発生したと応答しましたが、ジョブを実行しました。つまり、起動可能なものを作成しました。
問題は、それを実行して最初の画面で「Ubuntu 19.10のインストール」オプションを選択すると、無効な引数メッセージが表示されることです。 BIOSを正しく設定する必要があるのか、ハードドライブにダウンロードしたコピーにエラーがあるのかわかりません。 助けてくれてありがとう。 ご挨拶。 ラウル