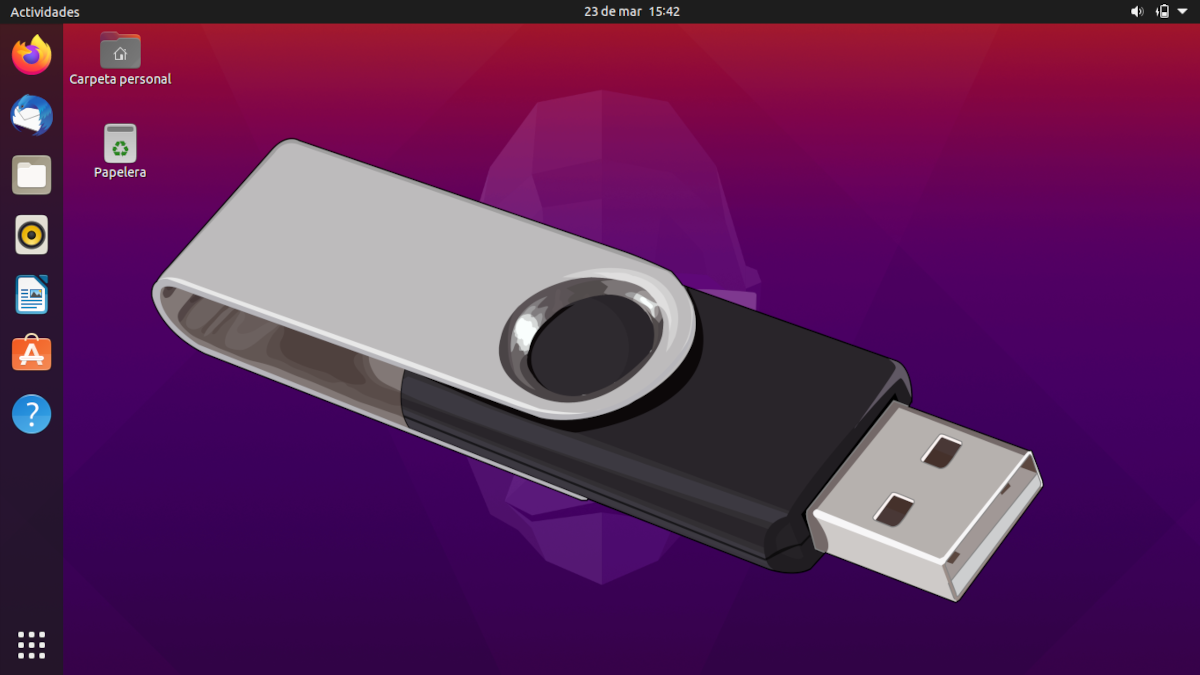
XNUMX年弱前に私たちが説明した記事を書きました 永続ストレージを備えたUbuntuLiveUSBを作成する方法。 インストールUSBを持ち歩き、行った変更を保存したい場合は良いオプションですが、問題が発生することがあるため、完全なオペレーティングシステムではありません。 今日はインストール方法を紹介します ペンドライブ上のUbuntu 永続ストレージを使用しますが、そのペンドライブは、ハードドライブにインストールしたのと同じUbuntuのように機能します。
Ubuntuは、これらのことを行うのに最も使いやすいオペレーティングシステムではありません。あるいは、Manjaroでもそれを行っているサーバーに依頼すると、同じインストーラーがそれを行います。 問題を回避したり、インストールプロセスを改善したりするために、ハードドライブを切断することを推奨する人もいますが、仮想マシンで、より具体的には、 GNOMEボックス.
ペンドライブ上のUbuntuは、ハードドライブのようですが、ポータブルです
スクリーンショットを見逃し始める前に、チュートリアルの最後にビデオデモがあることを知っておく必要があります。
- 私たちが最初にすることはに行くことです ubuntu.com オペレーティングシステムのISOをダウンロードします。
- 持っていない場合は、GNOME Boxes(スペイン語のBoxes)をインストールします。 VirtualBoxでも動作しますが、この場合、で説明されているようにGuestAditionsをインストールする必要があります。 このリンク.
- GNOMEBoxesを開きます。
- プラス記号をクリックしてから、[仮想マシンの作成]または[仮想マシンの作成]をクリックします。
- 下にスクロールして、画像ファイルオプションを選択します。
- 手順1でダウンロードしたISOを選択します。
- «作成»をクリックしてボックスを開始します。
- Ubuntuをインストールしたい場所にペンドライブを紹介します。
- 開始時に、言語を選択して「Ubuntuを試す」。
- [ボックス]ウィンドウのXNUMXつのポイントをクリックして、[プロパティ](または言語によっては[プロパティ])を選択します。
- [デバイス]タブに移動して、ペンドライブをアクティブにします。 私の場合、それは32GBのSanDisk UltraFitです。 ドライブはUbuntuGNOMEBoxesに表示されます。 そして、最も重要なのは、それが優先インストールディスクになることです。
- GPartedを開きます。
- 宛先ペンドライブが選択されていることを確認し、そこにあるすべてのパーティションを削除します。 最初に分解しなければならないものもあります。
- USBを空のままにしてフォーマットしないことを受け入れます。
- 空になったら、«デバイス/パーティションテーブルの作成»に移動します。
- 「gpt」を選択し、「適用」をクリックして受け入れます。
- 次に、FAT512で32MB以上のパーティションを作成します。
- ペンドライブには512MBのパーティションが残っており(少なくとも)、残りは空であることを確認します。
- GPartedを終了し、インストーラーを起動します。
インストールプロセス
- 最初に言語をすでに選択していると想定されるため、[続行]をクリックします。
- オペレーティングシステムをインストールする言語を選択します。
- 必要に応じて、チェックボックスをオンにしてサードパーティソフトウェアをインストールします。 私たちがしなければならないことは、«続行»をクリックすることです。
- そしてここで重要なことが始まります。 «その他のオプション»をクリックします。
- 「ブートローダーをインストールするデバイス」では、FAT32パーティションを選択します。 私の場合は/ dev / sda1です。
- 空き領域を選択し、プラス記号(+)をクリックします。
- それを«transactionalext4 filesystem»に残し、«Mountpoint»でルートを選択します。これは«/»シンボルです。 «OK»をクリックします。
- パーティション«FAT32»をクリックしてから、«変更»をクリックします。
- «用途:»では、«システムパーティション«EFI»を選択します。 «OK»をクリックします。
- 次に、[今すぐインストール]をクリックし、[続行]をクリックしてメッセージを受け入れます。
- タイムゾーンから始めて、個人設定を続行します。
- ユーザー名とパスワードを設定します。
- 今、私たちは我慢しなければなりません。 私のコンピューターでは、インストールにXNUMX時間以上かかります。
- インストールプロセスの後、GNOME Boxesを終了し、作成されたボックスを削除できます。
- ペンドライブをPCに入れて、そこから始めます。
ああああ...これは機能しません...
- ペンドライブに最近インストールされたUbuntuから起動するとすぐに、エラーメッセージが表示されますが、EFIファイルが作成されています。 ちょっと待ちます。
- EFIファイルが作成されると、いくつかのバグが表示されます。 任意のキーを押して受け入れます。
- GRUBが表示されます。 私たちは始めました…しかし、それは行きません。
- 今、私たちがしなければならないのは、再試行することだけです。 XNUMX回目に開始すると、すべてが期待どおりに進みます。 まあ、最初ではありません。 最初の数回は非常に遅いですが、使用するとパフォーマンスが向上します。
その同じペンドライブ 他のPCで使用できますですが、タッチパネルの感度などの設定は、機器を変更するたびに再調整する必要があります。 これは、最終的に発生することに対して最もエレガントな方法ではありませんが、最も安全であり、最も重要なこととして、機能します。