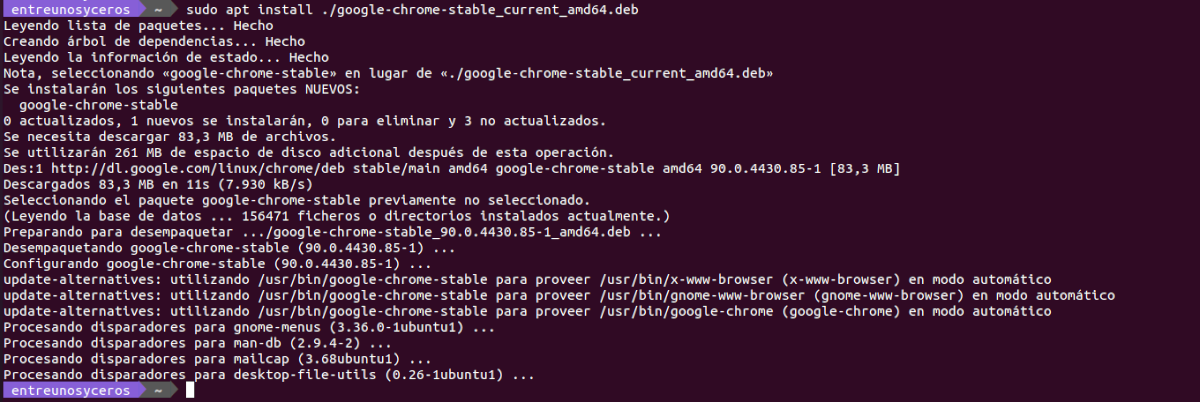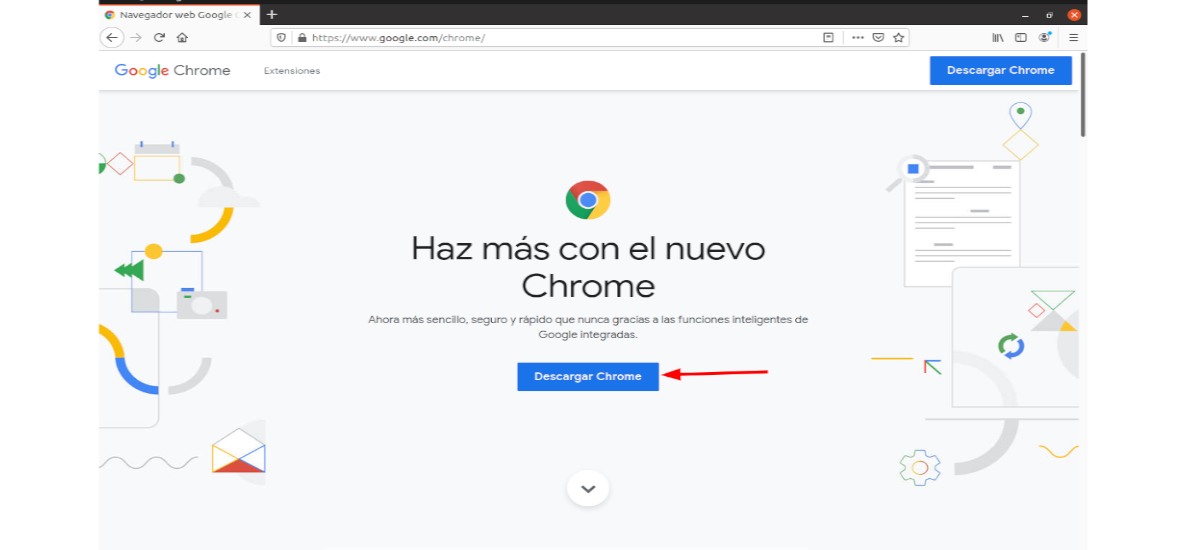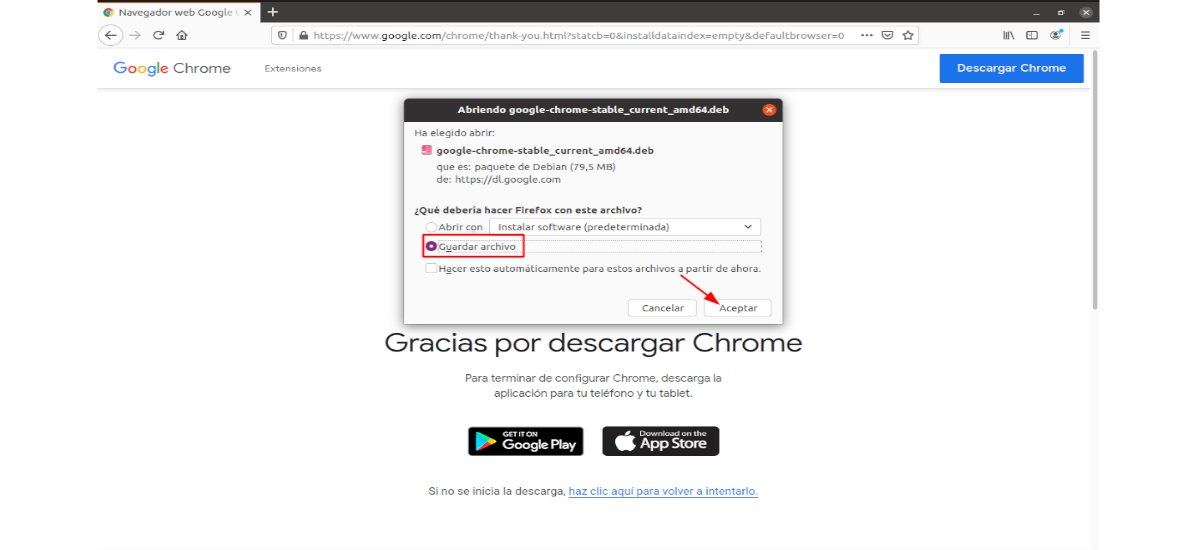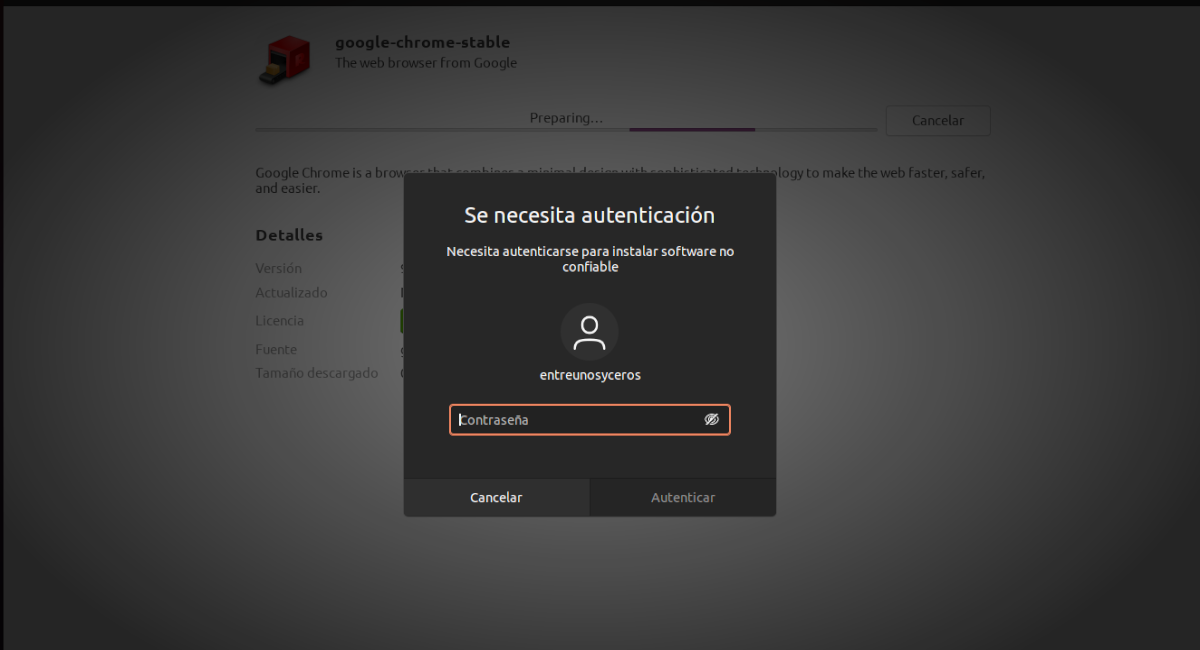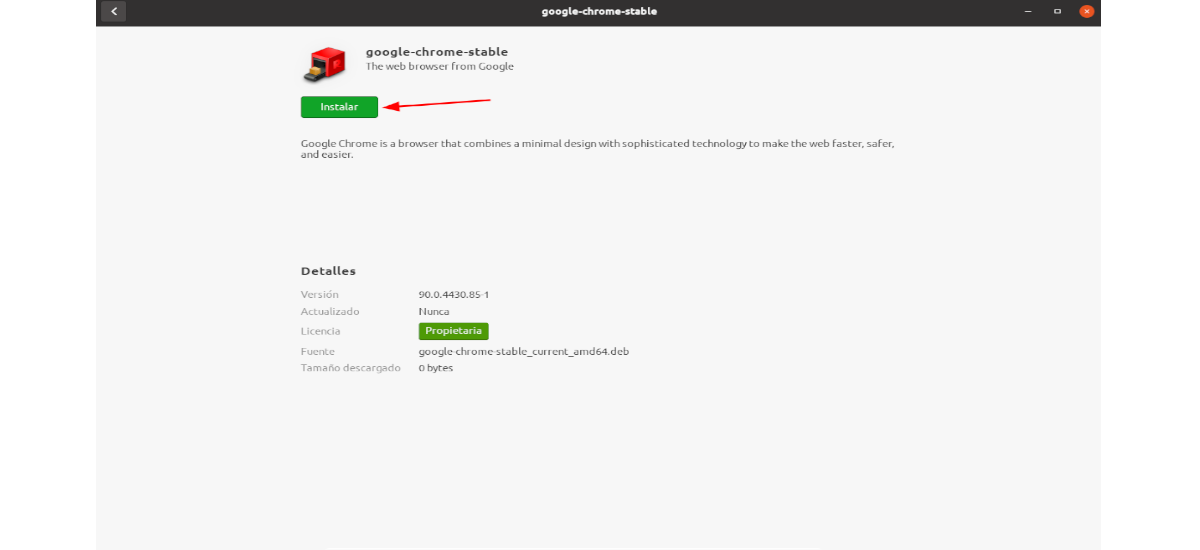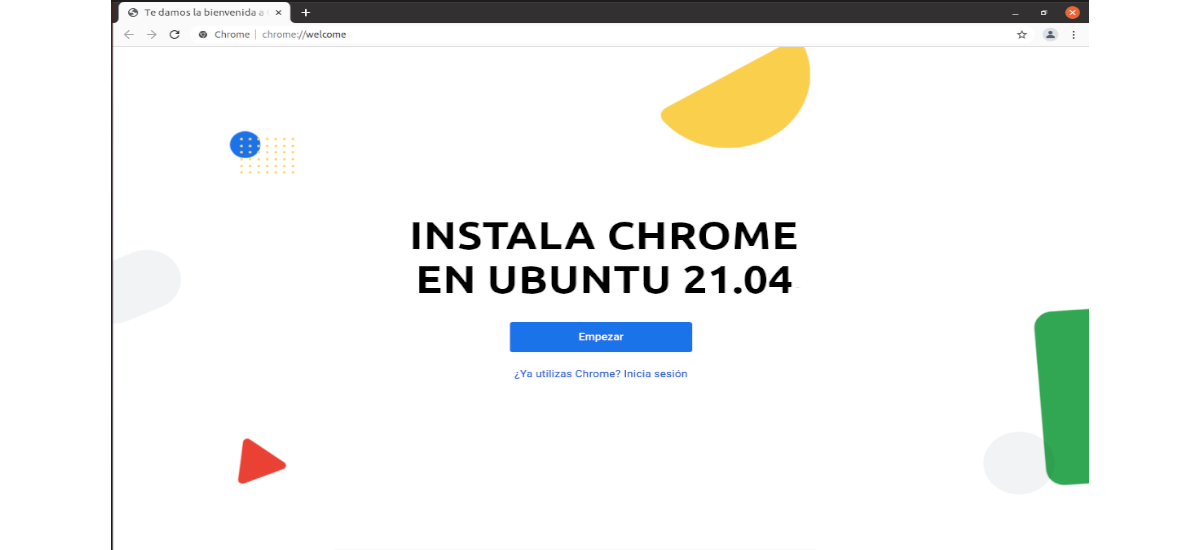
ಮುಂದಿನ ಲೇಖನದಲ್ಲಿ ನಾವು ನೋಡೋಣ ನಾವು ಉಬುಂಟು 21.04 ನಲ್ಲಿ ಕ್ರೋಮ್ ಅನ್ನು ಹೇಗೆ ಸ್ಥಾಪಿಸಬಹುದು. ನಿಸ್ಸಂದೇಹವಾಗಿ, ಇದು ಮಾರುಕಟ್ಟೆಯಲ್ಲಿ ಅತ್ಯಂತ ಜನಪ್ರಿಯ ಮತ್ತು ಬಳಸಿದ ಬ್ರೌಸರ್ಗಳಲ್ಲಿ ಒಂದಾಗಿದೆ, ಮತ್ತು ಇದು ತನ್ನ ಎಲ್ಲಾ ಕಾರ್ಯಗಳು, ವೈಶಿಷ್ಟ್ಯಗಳು ಮತ್ತು ಸಾಧ್ಯತೆಗಳಿಗಾಗಿ ಈ ಸ್ಥಾನವನ್ನು ಗಳಿಸಿದೆ. ಇದಲ್ಲದೆ, ಎಲ್ಲಾ ಆಪರೇಟಿಂಗ್ ಸಿಸ್ಟಮ್ಗಳಲ್ಲಿ ಕ್ರೋಮ್ ಲಭ್ಯವಿರುತ್ತದೆ, ಇದು ವ್ಯಾಪಕವಾಗಿ ಬಳಸಲ್ಪಟ್ಟಿದೆ.
ಎಲ್ಲಾ ಉಬುಂಟು ಬಳಕೆದಾರರಿಗೆ ತಿಳಿದಿರುವಂತೆ, ಪೂರ್ವನಿಯೋಜಿತವಾಗಿ ಈ ವ್ಯವಸ್ಥೆಯನ್ನು ತರುವ ಬ್ರೌಸರ್ ಫೈರ್ಫಾಕ್ಸ್ ಆಗಿದೆ. ಆದರೆ ನಮ್ಮ ಸಿಸ್ಟಂನಲ್ಲಿ ನಾವು Chrome ಅನ್ನು ಸ್ಥಾಪಿಸಲು ಸಾಧ್ಯವಿಲ್ಲ ಎಂದು ಇದರ ಅರ್ಥವಲ್ಲ, ನಾವು ನೋಡಲಿರುವ ಈ ಕೆಳಗಿನ ಯಾವುದೇ ಸಾಧ್ಯತೆಗಳನ್ನು ತ್ವರಿತವಾಗಿ ಮತ್ತು ಸುಲಭವಾಗಿ ಬಳಸುತ್ತೇವೆ.
ಉಬುಂಟು 21.04 ನಲ್ಲಿ ಕ್ರೋಮ್ ಅನ್ನು ಹೇಗೆ ಸ್ಥಾಪಿಸುವುದು
ಮೊದಲಿಗೆ, ನಾವು ನೋಡೋಣ ನಾವು ಬಳಸುತ್ತಿರುವ ಉಬುಂಟು ಆವೃತ್ತಿಯನ್ನು ಪರಿಶೀಲಿಸಿ. ಟರ್ಮಿನಲ್ (Ctrl + Alt + T) ತೆರೆಯುವ ಮೂಲಕ ಮತ್ತು ಆಜ್ಞೆಯನ್ನು ಕಾರ್ಯಗತಗೊಳಿಸುವ ಮೂಲಕ ನಾವು ಇದನ್ನು ಮಾಡಬಹುದು:
lsb_release -a
Gdebi ನೊಂದಿಗೆ
ಪ್ರಾರಂಭಿಸಲು ನಾವು wget ಅನ್ನು ಸ್ಥಾಪಿಸಿ, ಈ ಉಪಕರಣವನ್ನು ನೀವು ಇನ್ನೂ ಸ್ಥಾಪಿಸದಿದ್ದರೆ. ಮತ್ತೆ ಇನ್ನು ಏನು ನಾವು gdebi ಪ್ಯಾಕೇಜ್ ಮ್ಯಾನೇಜರ್ ಅನ್ನು ಸಹ ಸ್ಥಾಪಿಸುತ್ತೇವೆ. ಈ ಅನುಸ್ಥಾಪನೆಯನ್ನು ನಿರ್ವಹಿಸಲು ನಾವು ಟರ್ಮಿನಲ್ನಲ್ಲಿ ಕಾರ್ಯಗತಗೊಳಿಸಲಿದ್ದೇವೆ (Ctrl + Alt + T):
sudo apt install gdebi-core wget
ಅನುಸ್ಥಾಪನೆಯು ಮುಗಿದ ನಂತರ ನಾವು ಮಾಡುತ್ತೇವೆ Google Chrome ನ ಇತ್ತೀಚಿನ ಆವೃತ್ತಿಯನ್ನು ಡೌನ್ಲೋಡ್ ಮಾಡಿ. ಈ ಹಂತಕ್ಕಾಗಿ ನಾವು ಆಜ್ಞೆಯನ್ನು ಬಳಸುತ್ತೇವೆ:
wget https://dl.google.com/linux/direct/google-chrome-stable_current_amd64.deb
ಈಗ ಸಮಯ ಬರುತ್ತದೆ gdebi ಮ್ಯಾನೇಜರ್ ಬಳಸಿ ಬ್ರೌಸರ್ ಅನ್ನು ಸ್ಥಾಪಿಸಿ. ನಾವು ಟರ್ಮಿನಲ್ನಲ್ಲಿ ಮಾತ್ರ ಬರೆಯಬೇಕಾಗಿದೆ:
sudo gdebi google-chrome-stable_current_amd64.deb
ಇದು ಮುಗಿದ ನಂತರ, ನಾವು ಹೊಂದಿದ್ದೇವೆ ನಾವು ಚಟುವಟಿಕೆಗಳಿಗೆ ಹೋಗುತ್ತೇವೆ ಮತ್ತು ಅಲ್ಲಿಂದ ನಾವು Chrome ಲಾಂಚರ್ಗಾಗಿ ನೋಡಬಹುದು:
ಡಿಪಿಕೆಜಿಯೊಂದಿಗೆ
ಉಬುಂಟುನಲ್ಲಿ ಗೂಗಲ್ ಕ್ರೋಮ್ ಅನ್ನು ಸ್ಥಾಪಿಸುವ ಮತ್ತೊಂದು ಸಾಧ್ಯತೆಯೆಂದರೆ ಡಿಪಿಕೆಜಿ. ಪ್ರಾರಂಭಿಸಲು ನಾವು ಟರ್ಮಿನಲ್ (Ctrl + Alt + T) ಅನ್ನು ತೆರೆಯಲಿದ್ದೇವೆ ಮತ್ತು ಈ ಕೆಳಗಿನ ಆಜ್ಞೆಯನ್ನು ಕಾರ್ಯಗತಗೊಳಿಸುತ್ತೇವೆ wget ಬಳಸಿ ಕ್ರೋಮ್ ಡೌನ್ಲೋಡ್ ಮಾಡಿ:
wget https://dl.google.com/linux/direct/google-chrome-stable_current_amd64.deb
ಡೌನ್ಲೋಡ್ ಮುಗಿದ ನಂತರ, ನಾವು ಮಾಡಬಹುದು ಬ್ರೌಸರ್ ಅನ್ನು ಸ್ಥಾಪಿಸಲು ಈ ಇತರ ಆಜ್ಞೆಯನ್ನು ಚಲಾಯಿಸಿ:
sudo dpkg -i google-chrome-stable_current_amd64.deb
ಕಾಣೆಯಾದ ಅವಲಂಬನೆಗಳ ಬಗ್ಗೆ ನೀವು ದೋಷಗಳನ್ನು ಪಡೆದರೆ, ನೀವು ಅನುಸ್ಥಾಪನೆಯನ್ನು ಒತ್ತಾಯಿಸಬಹುದು ಆಜ್ಞೆಯನ್ನು ಚಲಾಯಿಸುವ ಮೂಲಕ ಆ ಪ್ಯಾಕೇಜ್ಗಳಲ್ಲಿ:
sudo apt -f install
ಅನುಸ್ಥಾಪನೆಯ ನಂತರ, ನಾವು ಮಾಡಬಹುದು ನಮ್ಮ ತಂಡದಲ್ಲಿ ಲಾಂಚರ್ಗಾಗಿ ನೋಡಿ.
ಸೂಕ್ತದೊಂದಿಗೆ
ಪ್ರಾರಂಭಿಸಲು ನಾವು ಟರ್ಮಿನಲ್ (Ctrl + Alt + T) ಅನ್ನು ತೆರೆಯಲಿದ್ದೇವೆ ಮತ್ತು ಈ ಕೆಳಗಿನ ಆಜ್ಞೆಯನ್ನು ಕಾರ್ಯಗತಗೊಳಿಸುತ್ತೇವೆ wget ಬಳಸಿ Chrome ಸ್ಥಾಪನೆಗಾಗಿ ಪ್ಯಾಕೇಜ್ ಡೌನ್ಲೋಡ್ ಮಾಡಿ:
wget https://dl.google.com/linux/direct/google-chrome-stable_current_amd64.deb
ಡೌನ್ಲೋಡ್ ಮಾಡಿದ ನಂತರ ನಾವು ಮಾಡಬಹುದು ಪ್ಯಾಕೇಜ್ ಅನ್ನು ಸ್ಥಾಪಿಸಿ ಅದೇ ಟರ್ಮಿನಲ್ನಲ್ಲಿ ಆಜ್ಞೆಯನ್ನು ಕಾರ್ಯಗತಗೊಳಿಸುತ್ತದೆ:
sudo apt install ./google-chrome-stable_current_amd64.deb
ಅನುಸ್ಥಾಪನೆಯು ಪೂರ್ಣಗೊಂಡ ನಂತರ, ನಾವು ಮಾಡಬಹುದು ಬ್ರೌಸರ್ ಲಾಂಚರ್ ಅನ್ನು ಹುಡುಕಿ ನಮ್ಮ ತಂಡದಲ್ಲಿ.
ಉಬುಂಟು ಸಾಫ್ಟ್ವೇರ್ ಆಯ್ಕೆಯನ್ನು ಬಳಸುವುದು
ಕ್ರೋಮ್ ಅನ್ನು ಉಬುಂಟು 21.04 ನಲ್ಲಿ ಸ್ಥಾಪಿಸಲು ನಾವು ಸಹ ಮಾಡಬಹುದು ಅಧಿಕೃತ Chrome Linux ಸ್ಥಾಪಕವನ್ನು ಡೌನ್ಲೋಡ್ ಮಾಡಲು ವೆಬ್ ಬ್ರೌಸರ್ ಬಳಸಿ. ಇದನ್ನು ಮಾಡಲು, ನಿಮ್ಮ ಪ್ರಸ್ತುತ ವೆಬ್ ಬ್ರೌಸರ್ ತೆರೆಯಿರಿ (ಉದಾಹರಣೆಗೆ, ಮೊಜಿಲ್ಲಾ ಫೈರ್ಫಾಕ್ಸ್) ಮತ್ತು ಹೋಗಿ ಡೌನ್ಲೋಡ್ ಮಾಡಲು ಅಧಿಕೃತ ಪುಟ ಗೂಗಲ್ ಕ್ರೋಮ್
ನಂತರ '.ಡೆಬ್ 64-ಬಿಟ್' ಡೌನ್ಲೋಡ್ ಪ್ಯಾಕೇಜ್ ಆಯ್ಕೆಯನ್ನು ಆರಿಸಿ.
ಕ್ರೋಮ್ ಫಾರ್ ಉಬುಂಟು ಡೌನ್ಲೋಡ್ ಪ್ರಾರಂಭವಾಗುತ್ತದೆ. ಸಿಸ್ಟಮ್ ಕೇಳುವ ಪೆಟ್ಟಿಗೆಯನ್ನು ತೆರೆಯುತ್ತದೆ 'ಈ ಫೈಲ್ನೊಂದಿಗೆ ಫೈರ್ಫಾಕ್ಸ್ ಏನು ಮಾಡಬೇಕು?'. ಇಲ್ಲಿ ನಾವು ಹೋಗುತ್ತೇವೆ ಆಯ್ಕೆಯನ್ನು ಪರಿಶೀಲಿಸಿ 'ಫೈಲ್ ಉಳಿಸಿ', ಮತ್ತು ಗುಂಡಿಯನ್ನು ಒತ್ತಿ 'ಸ್ವೀಕರಿಸಲು'ಡೌನ್ಲೋಡ್ ಪ್ರಾರಂಭಿಸಲು.
ಡೌನ್ಲೋಡ್ ಪೂರ್ಣಗೊಂಡಾಗ, ನಾವು ಮಾಡುತ್ತೇವೆ ಡೌನ್ಲೋಡ್ಗಳ ಫೋಲ್ಡರ್ ತೆರೆಯಲು ಫೈಲ್ ಮ್ಯಾನೇಜರ್ ಬಳಸಿ (ಅಥವಾ ಹಿಂದಿನ ಹಂತದಲ್ಲಿ ನಾವು ಆಯ್ಕೆ ಮಾಡಿದ ಸ್ಥಳ).
Si ನಾವು ಅನುಸ್ಥಾಪನಾ ಪ್ಯಾಕೇಜಿನ ಐಕಾನ್ ಅನ್ನು ಡಬಲ್ ಕ್ಲಿಕ್ ಮಾಡಿ .ಡೆಬ್ ಫೈಲ್ ಮ್ಯಾನೇಜರ್ನಿಂದ, ಉಬುಂಟು ಸಾಫ್ಟ್ವೇರ್ ಆಯ್ಕೆಯಿಂದ ಅನುಸ್ಥಾಪನಾ ಪ್ರಕ್ರಿಯೆಯು ಪ್ರಾರಂಭವಾಗುತ್ತದೆ.
ತೆರೆಯಲಿರುವ ಪರದೆಯ ಮೇಲೆ, ನಾವು ಗುಂಡಿಯನ್ನು ಮಾತ್ರ ಕ್ಲಿಕ್ ಮಾಡಬೇಕಾಗುತ್ತದೆ 'ಸ್ಥಾಪಿಸಿ':
ಸಿಸ್ಟಮ್ ನಮ್ಮ ಬಳಕೆದಾರರ ಪಾಸ್ವರ್ಡ್ ಅನ್ನು ಕೇಳುತ್ತದೆ. ಅದನ್ನು ಬರೆದ ನಂತರ, ಅನುಸ್ಥಾಪನಾ ಪ್ರಕ್ರಿಯೆಯು ಪ್ರಾರಂಭವಾಗುತ್ತದೆ. ಬ್ರೌಸರ್ ಸ್ಥಾಪನೆ ಪೂರ್ಣಗೊಂಡಾಗ ಪ್ರಗತಿ ಪಟ್ಟಿ ನಮಗೆ ತಿಳಿಸುತ್ತದೆ.
ಅನುಸ್ಥಾಪನೆಯು ಪೂರ್ಣಗೊಂಡ ನಂತರ, ಈ ಬ್ರೌಸರ್ ಅನ್ನು ಬಳಸಲು ಎಲ್ಲವೂ ಸಿದ್ಧವಾಗಿರುತ್ತದೆ. ನಾವು ಮಾಡಬೇಕು ನಮ್ಮ ಕಂಪ್ಯೂಟರ್ನಲ್ಲಿ 'Chrome' ಗಾಗಿ ಹುಡುಕಿ ಅಪ್ಲಿಕೇಶನ್ ಫೈಂಡರ್ ಬಳಸಿ.
ಅಸ್ಥಾಪಿಸು
ಈ ಲೇಖನದಲ್ಲಿ ತೋರಿಸಿರುವ ಯಾವುದೇ ಅನುಸ್ಥಾಪನಾ ಆಯ್ಕೆಗಳನ್ನು ನೀವು ಬಳಸಿದರೆ, ಮತ್ತು ಬ್ರೌಸರ್ ನಿಮಗೆ ಮನವರಿಕೆಯಾಗದಿದ್ದರೆ, ನೀವು ಮಾಡಬಹುದು ಉಬುಂಟುನಿಂದ Chrome ಅನ್ನು ಅಸ್ಥಾಪಿಸಿ ಅದನ್ನು ಸ್ಥಾಪಿಸಿದಷ್ಟು ಸುಲಭವಾಗಿ.
ನೀವು ಮಾಡಬೇಕಾಗಿರುವುದು ಟರ್ಮಿನಲ್ ವಿಂಡೋವನ್ನು (Ctrl + Alt + T) ತೆರೆಯಿರಿ ಮತ್ತು ಚಲಾಯಿಸಿ:
sudo apt remove google-chrome-stable
ತೆಗೆದುಹಾಕುವಿಕೆಯು ತ್ವರಿತವಾಗಿದೆ, ಆದರೆ ಕೆಲವು ಕಾನ್ಫಿಗರೇಶನ್ ಫೈಲ್ಗಳು ಸಿಸ್ಟಮ್ನಲ್ಲಿ ಉಳಿಯಬಹುದು. ನೀವು ಅವುಗಳನ್ನು ಸ್ವಚ್ clean ಗೊಳಿಸಲು ಬಯಸಿದರೆ, ಅವುಗಳನ್ನು ಕೈಯಿಂದ ತೆಗೆದುಹಾಕಬೇಕಾಗುತ್ತದೆ ಅಥವಾ ನಂತಹ ಸಾಧನವನ್ನು ಬಳಸಿ ಬ್ಲೀಚ್ಬಿಟ್.