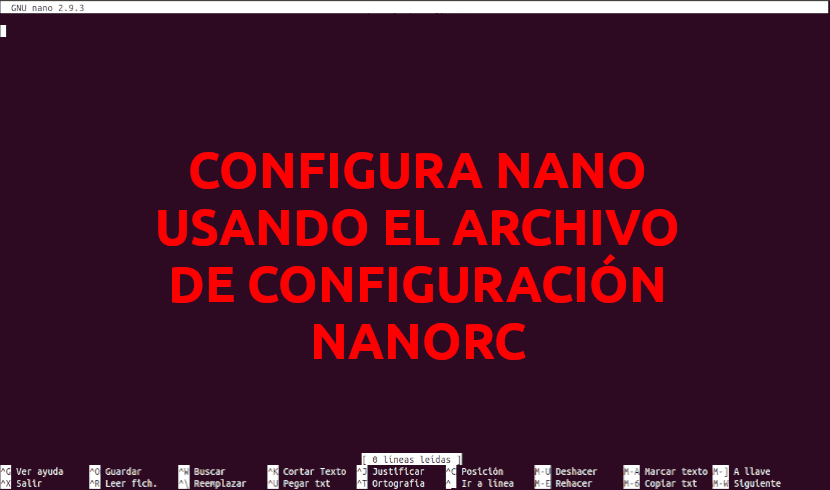
ಮುಂದಿನ ಲೇಖನದಲ್ಲಿ ನಾವು ನ್ಯಾನೊರ್ಕ್ ಅನ್ನು ನೋಡೋಣ. ನ್ಯಾನೋ ಬಹಳ ಹಗುರವಾದ ಆಜ್ಞಾ ಸಾಲಿನ ಪಠ್ಯ ಸಂಪಾದಕ. ಅನೇಕ ಗ್ನು / ಲಿನಕ್ಸ್ ಸಿಸ್ಟಮ್ ನಿರ್ವಾಹಕರು ಬಳಸುತ್ತಾರೆ ಕಾನ್ಫಿಗರೇಶನ್ ಫೈಲ್ಗಳ ಮೂಲ ಸಂಪಾದನೆಯನ್ನು ನಿರ್ವಹಿಸಲು ನ್ಯಾನೋ. ವೈಯಕ್ತಿಕವಾಗಿ, ನಾನು ಬಳಸಲು ಬಯಸುತ್ತೇನೆ ನಾನು ಬಂದು. ಆದರೆ ಈ ಸಂಪಾದಕವು ನ್ಯಾನೊ ಹೊಂದಿರದ ಸ್ವಲ್ಪ ಕಲಿಕೆಯ ರೇಖೆಯನ್ನು ಹೊಂದಿದೆ.
ಈ ಲೇಖನದಲ್ಲಿ, ಹೇಗೆ ಎಂದು ನಾವು ನೋಡುತ್ತೇವೆ ಕೆಲವು ನ್ಯಾನೋ ಪಠ್ಯ ಸಂಪಾದಕ ಸೆಟ್ಟಿಂಗ್ಗಳನ್ನು ನಿರ್ವಹಿಸಿ. ಇದಕ್ಕಾಗಿ ನಾವು ನ್ಯಾನೊರ್ಕ್ ಫೈಲ್ ಅನ್ನು ಬಳಸುತ್ತೇವೆ. ಈ ಕಾನ್ಫಿಗರೇಶನ್ ಫೈಲ್ ಮೂಲಕ ನಮಗೆ ಸಾಧ್ಯವಾಗುತ್ತದೆ ಈ ಪಠ್ಯ ಸಂಪಾದಕ ವ್ಯವಸ್ಥೆಯನ್ನು ವ್ಯಾಪಕವಾಗಿ ಕಾನ್ಫಿಗರ್ ಮಾಡಿ. ನಾವು ಸಹ ಮಾಡಬಹುದು ಪ್ರತಿ ಬಳಕೆದಾರರಿಗಾಗಿ ನಿರ್ದಿಷ್ಟ ಸಂರಚನೆಯನ್ನು ರಚಿಸಿ. ಅಂತಹ ಸಂದರ್ಭದಲ್ಲಿ, ನೀವು ಡೈರೆಕ್ಟರಿಯಲ್ಲಿ .nanorc ಎಂಬ ಫೈಲ್ ಅನ್ನು ರಚಿಸಬೇಕಾಗುತ್ತದೆ ಹೋಮ್ ನೀವು ನ್ಯಾನೊವನ್ನು ಕಾನ್ಫಿಗರ್ ಮಾಡಲು ಬಯಸುವ ಬಳಕೆದಾರರ.
ಮುಂದಿನ ಸಾಲುಗಳಲ್ಲಿ ನಾವು ನ್ಯಾನೊ ಹೊಂದಿರುವ ಕೆಲವು ಮೂಲಭೂತ ಸಂರಚನಾ ಆಯ್ಕೆಗಳನ್ನು ನೋಡುತ್ತೇವೆ. ನಾವು ಫೈಲ್ ಅನ್ನು ಬಳಸಲು ಸಾಧ್ಯವಾಗುತ್ತದೆ ~ / .ನಾನಾರ್ಕ್ ನಿರ್ದಿಷ್ಟ ಬಳಕೆದಾರರಿಗಾಗಿ ಅಥವಾ ಫೈಲ್ ಇಡೀ ವ್ಯವಸ್ಥೆಗೆ / etc / nanorc. ಎರಡೂ ಆಯ್ಕೆಗಳಿಗೆ ಸೆಟ್ಟಿಂಗ್ಗಳು ಕಾರ್ಯನಿರ್ವಹಿಸುತ್ತವೆ.
ನ್ಯಾನೊರ್ಕ್ ಫೈಲ್ ಬಳಸಿ ನ್ಯಾನೊವನ್ನು ಕಾನ್ಫಿಗರ್ ಮಾಡಿ
ಫೈಲ್ ~ / .ನಾನಾರ್ಕ್ ಪೂರ್ವನಿಯೋಜಿತವಾಗಿ ಬಳಕೆದಾರರ ಹೋಮ್ ಡೈರೆಕ್ಟರಿಯಲ್ಲಿ ಅಸ್ತಿತ್ವದಲ್ಲಿಲ್ಲ. ಆದರೆ ನೀವು ಒಂದನ್ನು ಸುಲಭವಾಗಿ ರಚಿಸಬಹುದು. ನೀವು ಟರ್ಮಿನಲ್ ಅನ್ನು ತೆರೆಯಬೇಕು (Ctrl + Alt + T) ಮತ್ತು ಅದರಲ್ಲಿ ಬರೆಯಿರಿ:

touch ~/.nanorc
ಪೊಡೆಮೊಸ್ ಸಂರಚನಾ ಫೈಲ್ ಅನ್ನು ಸಂಪಾದಿಸಿ ನಾವು ಟೈಪ್ ಮಾಡುವ ಮೂಲಕ ರಚಿಸಿದ್ದೇವೆ:
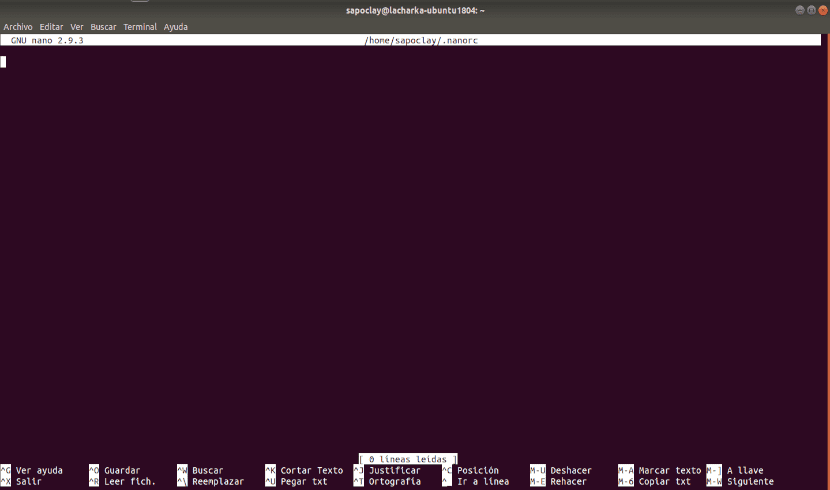
nano ~/.nanorc
ಫೈಲ್ ~ / .ನಾನಾರ್ಕ್ ಅದನ್ನು ನ್ಯಾನೋ ಪಠ್ಯ ಸಂಪಾದಕದೊಂದಿಗೆ ತೆರೆಯಬೇಕು. ಈಗ, ನಿಮಗೆ ಆಸಕ್ತಿಯಿರುವ ಆಯ್ಕೆಗಳನ್ನು ಇಲ್ಲಿ ಬರೆಯಲು ನಿಮಗೆ ಸಾಧ್ಯವಾಗುತ್ತದೆ.
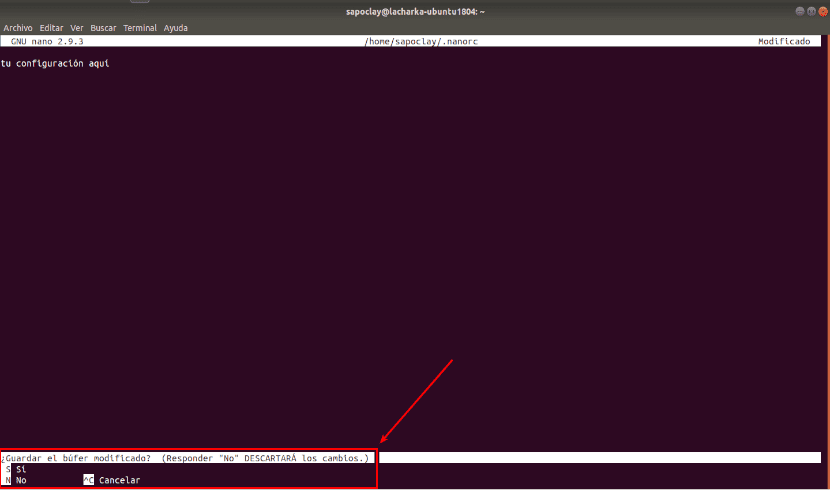
ನೀವು ಮುಗಿದ ನಂತರ, ನೀವು ಫೈಲ್ ಅನ್ನು ಉಳಿಸಬೇಕು. ಫೈಲ್ ಅನ್ನು ಉಳಿಸಲು, Ctrl + x ಒತ್ತಿರಿ. ಒತ್ತುವಂತೆ ಮಾಡಿ S ತದನಂತರ ಪರಿಚಯ.
ಸಾಲು ಸಂಖ್ಯೆ ಪ್ರದರ್ಶನ
ನ್ಯಾನೊ ಪೂರ್ವನಿಯೋಜಿತವಾಗಿ ಸಾಲು ಸಂಖ್ಯೆಯನ್ನು ಪ್ರದರ್ಶಿಸುವುದಿಲ್ಲ. ಮುಂದೆ, ಹೇಗೆ ಎಂದು ನೋಡೋಣ ಫೈಲ್ ಬಳಸಿ ಸಾಲು ಸಂಖ್ಯೆಗಳನ್ನು ಪ್ರದರ್ಶಿಸಿ ~ / .ನಾನಾರ್ಕ್ o / etc / nanorc.
ಟರ್ಮಿನಲ್ನಲ್ಲಿ ನಿರ್ದಿಷ್ಟ ಬಳಕೆದಾರ ಪ್ರಕಾರಕ್ಕಾಗಿ (Ctrl + Alt + T):
nano ~/.nanorc
ಸಾಲು ಸಂಖ್ಯೆಗಳನ್ನು ಪ್ರದರ್ಶಿಸಲು, ಫೈಲ್ ಒಳಗೆ ಬರೆಯಿರಿ:
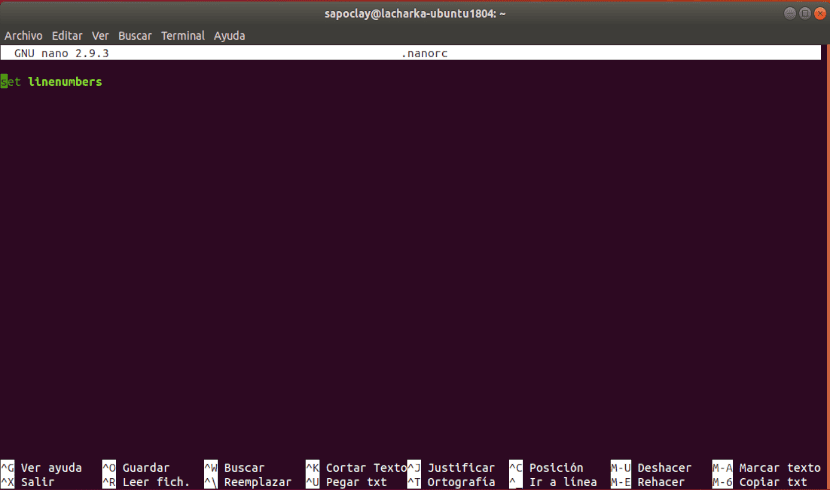
set linenumbers
ಫೈಲ್ ಅನ್ನು ಉಳಿಸಿ, ಟರ್ಮಿನಲ್ಗೆ ನಿರ್ಗಮಿಸಿ ಮತ್ತು ಸುಡೋ ಬಳಸದೆ ನಿಮ್ಮ ಸಿಸ್ಟಂನಲ್ಲಿ ಬೇರೆ ಯಾವುದೇ ಫೈಲ್ ಅನ್ನು ಮತ್ತೆ ತೆರೆಯಿರಿ. ನೀವು ನೋಡುವಂತೆ, ಪ್ರತಿಯೊಂದು ಸಾಲುಗಳ ಸಂಖ್ಯೆಗಳನ್ನು ಪ್ರದರ್ಶಿಸಲಾಗುತ್ತದೆ.
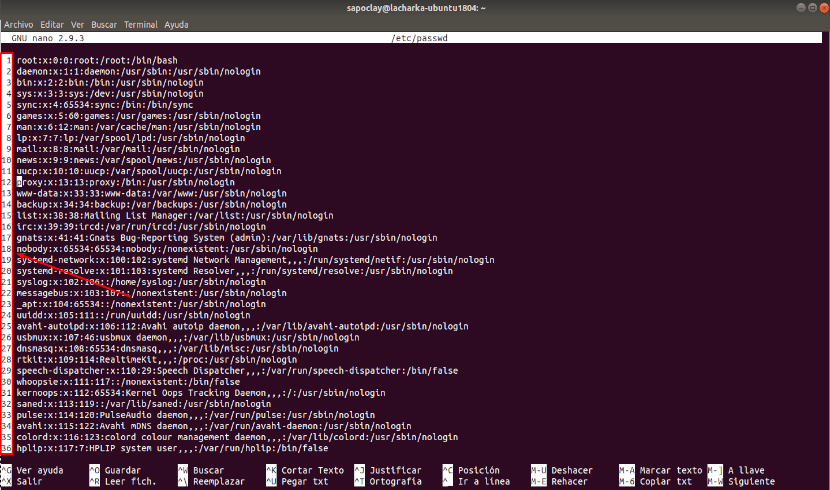
ಪ್ಯಾರಾ ನ್ಯಾನೊ ಸಿಸ್ಟಮ್ ಅಗಲದಲ್ಲಿ ಸಾಲು ಸಂಖ್ಯೆಗಳನ್ನು ತೋರಿಸಿ, ಫೈಲ್ ತೆರೆಯಿರಿ / etc / nanorc ಕೆಳಗಿನ ಆಜ್ಞೆಯೊಂದಿಗೆ:
sudo nano /etc/nanorc
ಕೆಳಗಿನ ಸ್ಕ್ರೀನ್ಶಾಟ್ನಲ್ಲಿ ನೀವು ನೋಡುವಂತೆ, ಎಲ್ಲಾ ನ್ಯಾನೊ ಆಯ್ಕೆಗಳು ಇಲ್ಲಿವೆ. ಅವರಲ್ಲಿ ಹೆಚ್ಚಿನವರು ನಿಷ್ಕ್ರಿಯಗೊಂಡಿದ್ದಾರೆ, ಆರಂಭದಲ್ಲಿ ಕಾಮೆಂಟ್ ಮಾಡಿದ್ದಾರೆ #.
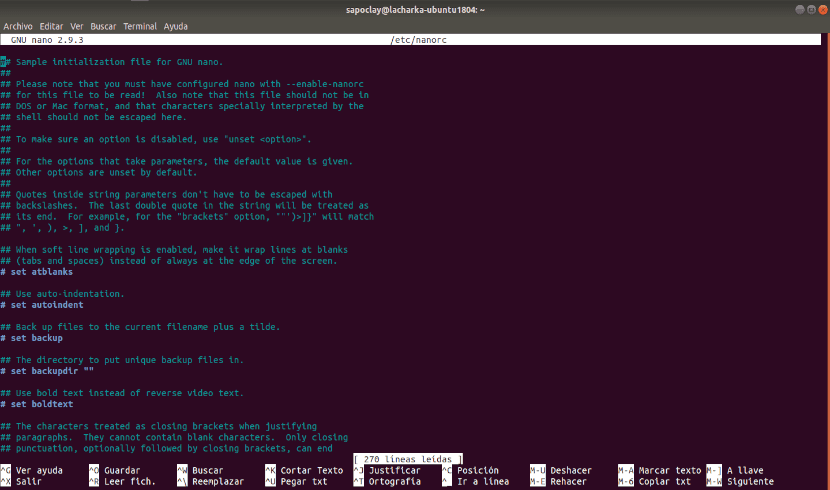
ಸಾಲು ಸಂಖ್ಯೆಗಳನ್ನು ಪ್ರದರ್ಶಿಸಲು, ಕೆಳಗಿನ ಸ್ಕ್ರೀನ್ಶಾಟ್ನಲ್ಲಿ ತೋರಿಸಿರುವ ಡಯಲ್ ಮಾಡಿದ ರೇಖೆಯನ್ನು ಹುಡುಕಿ.
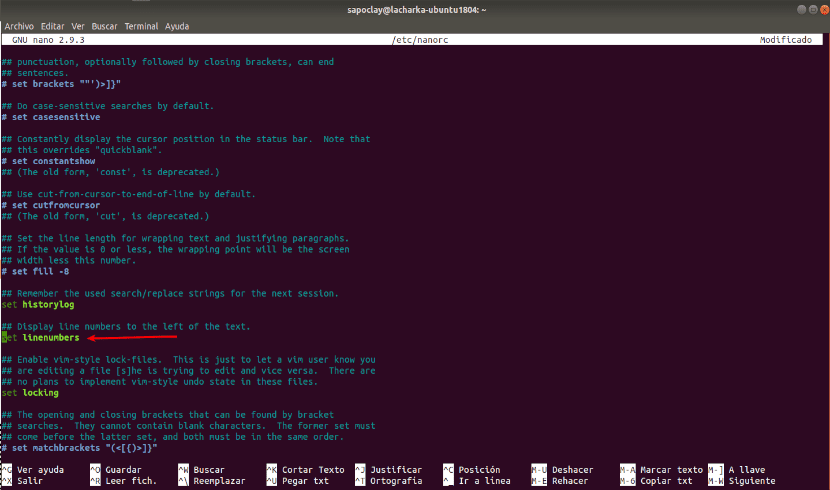
ಈಗ, ಸಾಲಿನ ಆರಂಭದಲ್ಲಿ ಕಾಮೆಂಟ್ ತೆಗೆದುಹಾಕಿ ಮತ್ತು ಫೈಲ್ ಅನ್ನು ಉಳಿಸಿ.
ಸ್ವಯಂಚಾಲಿತ ಇಂಡೆಂಟೇಶನ್ ಅನ್ನು ಸಕ್ರಿಯಗೊಳಿಸಿ
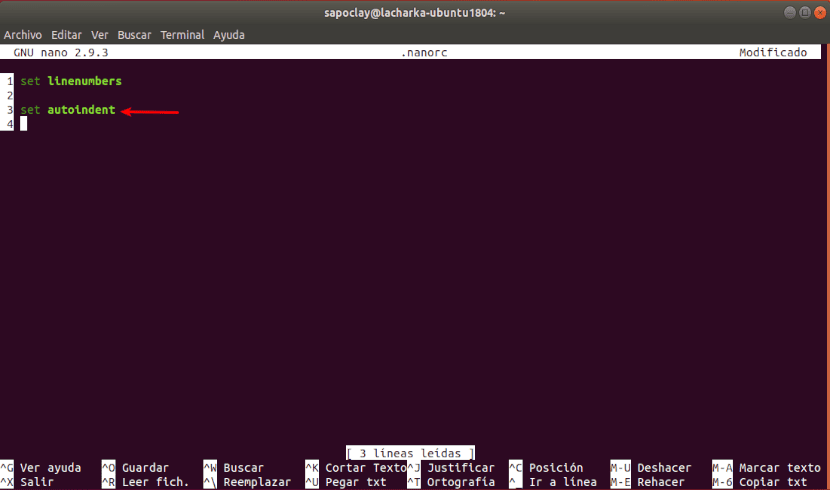
ನ್ಯಾನೊ ಪಠ್ಯ ಸಂಪಾದಕದಲ್ಲಿ ಪೂರ್ವನಿಯೋಜಿತವಾಗಿ ಸ್ವಯಂಚಾಲಿತ ಇಂಡೆಂಟೇಶನ್ ಅನ್ನು ಸಕ್ರಿಯಗೊಳಿಸಲಾಗುವುದಿಲ್ಲ. ಆದಾಗ್ಯೂ, ನಾವು ಆಯ್ಕೆಯನ್ನು ಬಳಸಬಹುದು ಸ್ವಯಂಚಾಲಿತ ಸೆಟ್ ಆರ್ಕೈವ್ನಲ್ಲಿ ~ / .ನಾನಾರ್ಕ್ ಅಥವಾ ಅನಾನುಕೂಲತೆ / etc / nanorc ಫಾರ್ ಸ್ವಯಂ ಇಂಡೆಂಟ್ ಅನ್ನು ಸಕ್ರಿಯಗೊಳಿಸಿ ನ್ಯಾನೋ ಪಠ್ಯ ಸಂಪಾದಕದಲ್ಲಿ.
ಮೌಸ್ ಅನ್ನು ಸಕ್ರಿಯಗೊಳಿಸಿ
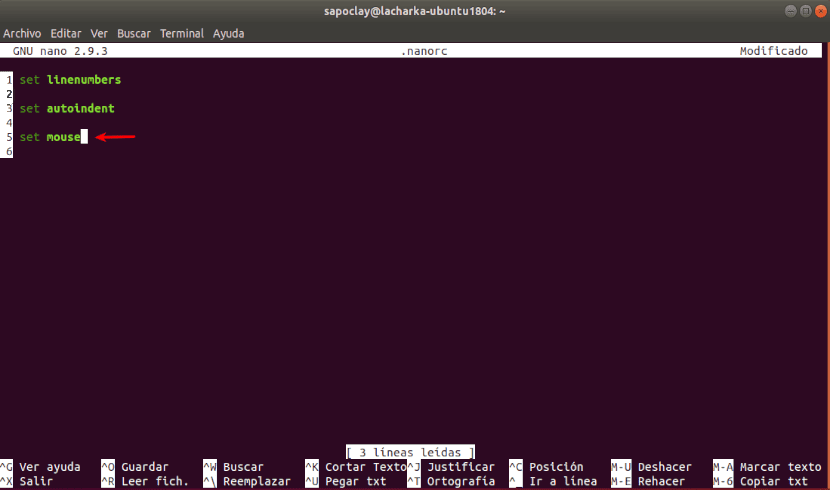
ನೀವು ಚಿತ್ರಾತ್ಮಕ ಡೆಸ್ಕ್ಟಾಪ್ ಪರಿಸರದಲ್ಲಿ ನ್ಯಾನೋ ಪಠ್ಯ ಸಂಪಾದಕವನ್ನು ಬಳಸುತ್ತಿದ್ದರೆ, ನೀವು ಸಹ ಮಾಡಬಹುದು ಸುತ್ತಲು ಮೌಸ್ ಬಳಸಿ. ಈ ಕಾರ್ಯವನ್ನು ಸಕ್ರಿಯಗೊಳಿಸಲು, ನೀವು ಆಯ್ಕೆಯನ್ನು ಬಳಸಬೇಕು ಮೌಸ್ ಹೊಂದಿಸಿ ಆರ್ಕೈವ್ನಲ್ಲಿ ~ / .ನಾನಾರ್ಕ್ ಅಥವಾ ಸೈನ್ ಇನ್ / etc / nanorc.
ಸುಗಮ ಸ್ಕ್ರೋಲಿಂಗ್ ಅನ್ನು ಸಕ್ರಿಯಗೊಳಿಸಿ
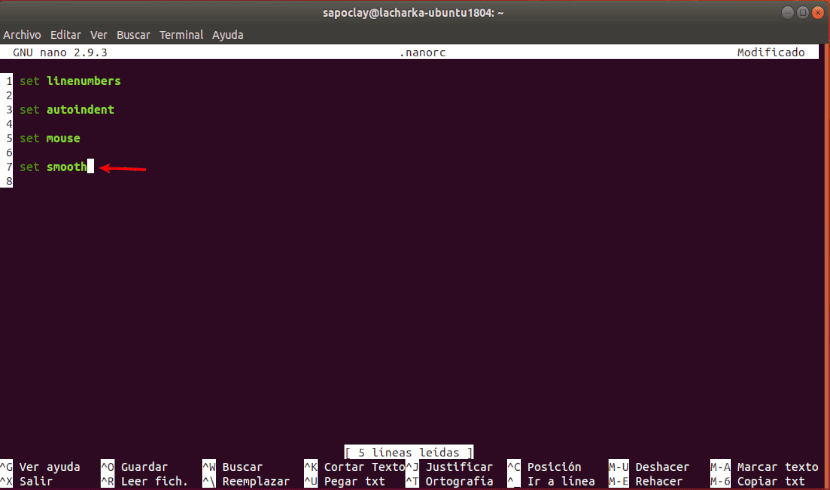
ನೀವು ಬಳಸಬಹುದು ನಯವಾದ ಸೆಟ್ ಆರ್ಕೈವ್ನಲ್ಲಿ ~ / .ನಾನಾರ್ಕ್ ಅಥವಾ ಸೈನ್ ಇನ್ / etc / nanorc ಫಾರ್ ಸುಗಮ ಸ್ಕ್ರೋಲಿಂಗ್ ಅನ್ನು ಸಕ್ರಿಯಗೊಳಿಸಿ.
ಟ್ಯಾಬ್ ಗಾತ್ರದ ಸೆಟ್ಟಿಂಗ್ಗಳು
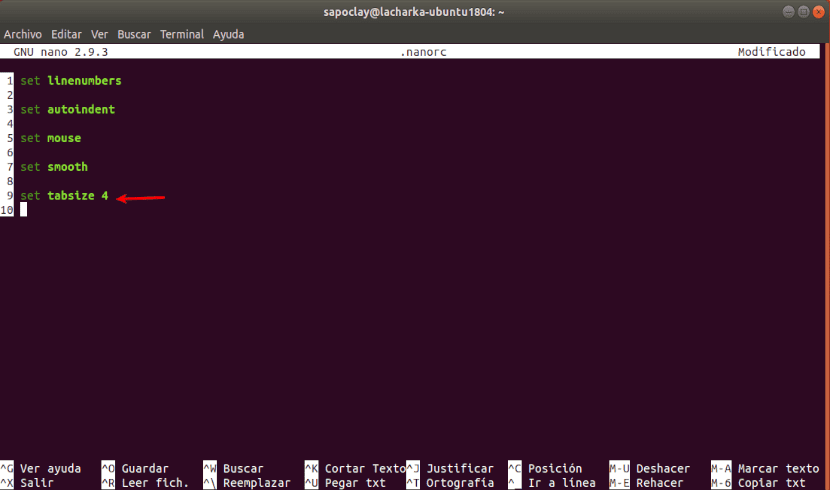
ನ್ಯಾನೋ ಪಠ್ಯ ಸಂಪಾದಕದಲ್ಲಿ, ಡೀಫಾಲ್ಟ್ ಟ್ಯಾಬ್ ಗಾತ್ರವು 8 ಅಕ್ಷರಗಳ ಅಗಲವಿದೆ. ಅದು ಹೆಚ್ಚಿನ ಜನರಿಗೆ ತುಂಬಾ ಹೆಚ್ಚು. ವೈಯಕ್ತಿಕವಾಗಿ, ನಾನು ಬಯಸುತ್ತೇನೆ ಟ್ಯಾಬ್ ಗಾತ್ರ 4 ಅಕ್ಷರಗಳು.
ಟ್ಯಾಬ್ನ ಗಾತ್ರವನ್ನು ವ್ಯಾಖ್ಯಾನಿಸಲು, 4 ಅಕ್ಷರಗಳ ಅಗಲಕ್ಕೆ ಹೇಳಿ, ನಾವು ಈ ಕೆಳಗಿನ ಆಯ್ಕೆಯನ್ನು ಫೈಲ್ನಲ್ಲಿ ಬಳಸುತ್ತೇವೆ ~ / .ನಾನಾರ್ಕ್ ಅಥವಾ ಸೈನ್ ಇನ್ / etc / nanorc.
set tabsize 4
ರುಚಿಗೆ ತಕ್ಕಂತೆ ನಾವು ಈ ಗಾತ್ರವನ್ನು ಬದಲಾಯಿಸಬಹುದು.
ಶೀರ್ಷಿಕೆ ಪಟ್ಟಿಯ ಬಣ್ಣವನ್ನು ಬದಲಾಯಿಸುವುದು
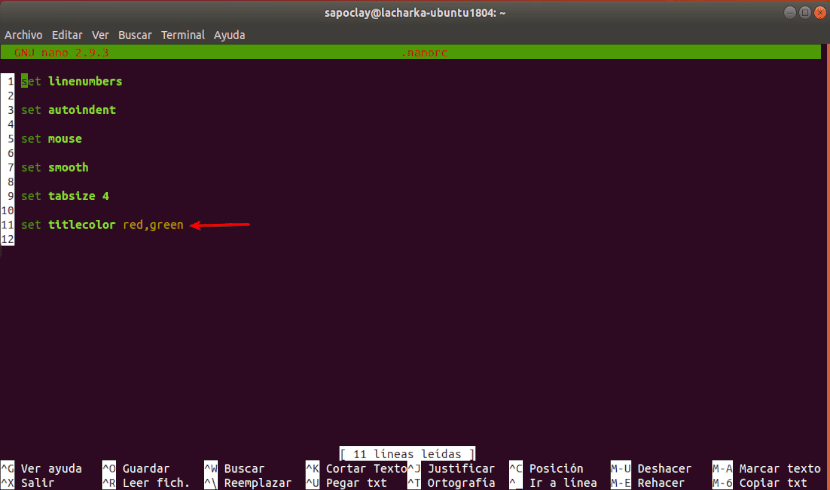
ಫೈಲ್ನಲ್ಲಿ ಈ ಕೆಳಗಿನ ಆಯ್ಕೆಯನ್ನು ಬಳಸಿಕೊಂಡು ನಾವು ಶೀರ್ಷಿಕೆ ಪಟ್ಟಿಯ ಬಣ್ಣವನ್ನು ಬದಲಾಯಿಸಬಹುದು ~ / .ನಾನಾರ್ಕ್ ಅಥವಾ ಸೈನ್ ಇನ್ / etc / nanorc. ಇಲ್ಲಿ, ದಿ ಬೆಂಬಲಿತ ಬಣ್ಣಗಳು ಅವುಗಳು:
white, black, blue, green, red, cyan, yellow, magenta
ಉದಾಹರಣೆಗೆ, ನಮಗೆ ಬೇಕು ಎಂದು ಹೇಳೋಣ ಶೀರ್ಷಿಕೆ ಪಟ್ಟಿಯ ಹಿನ್ನೆಲೆ ಬಣ್ಣವನ್ನು ಹಸಿರು ಮತ್ತು ಮುನ್ನೆಲೆ / ಪಠ್ಯ ಬಣ್ಣವನ್ನು ಕೆಂಪು ಬಣ್ಣಕ್ಕೆ ಹೊಂದಿಸಿ, ಫೈಲ್ನಲ್ಲಿ ಇಡುವ ಆಯ್ಕೆ ~ / .ನಾನಾರ್ಕ್ ಅಥವಾ ಸೈನ್ ಇನ್ / etc / nanorc ಇರಬೇಕು.
set titlecolor red,green
ಇತರ ಬಣ್ಣಗಳ ಬದಲಾವಣೆ
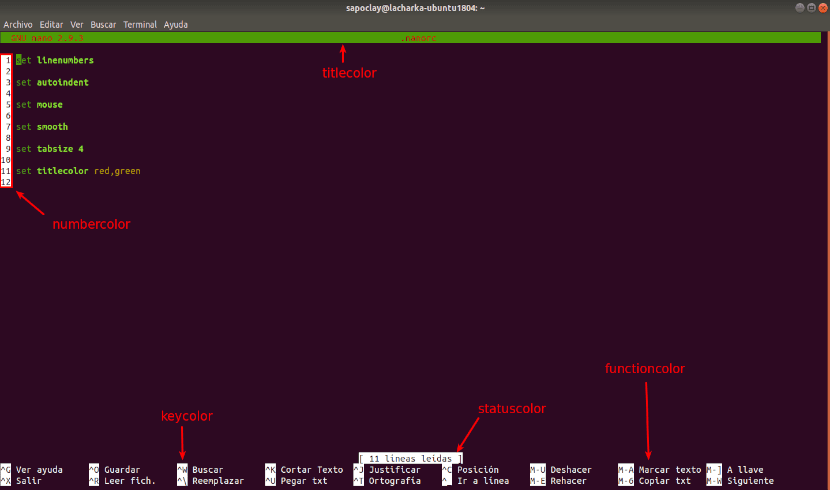
ಪೊಡೆಮೊಸ್ ಪಠ್ಯ ಸಂಪಾದಕದ ಇತರ ಭಾಗಗಳಲ್ಲಿ ಬಣ್ಣಗಳನ್ನು ಬದಲಾಯಿಸಿ. ಶೀರ್ಷಿಕೆ ಬಣ್ಣವನ್ನು ಹೊರತುಪಡಿಸಿ, ಇತರ ಆಯ್ಕೆಗಳಿವೆ: ಸ್ಟೇಟಸ್ ಕಲರ್, ಕೀಕಲರ್, ಫಂಕ್ಷನ್ ಕಲರ್ o ಸಂಖ್ಯೆಯ ಬಣ್ಣ. ಈ ಆಯ್ಕೆಗಳನ್ನು ಶೀರ್ಷಿಕೆಯ ಬಣ್ಣ ಆಯ್ಕೆಯಂತೆಯೇ ಬಳಸಲಾಗುತ್ತದೆ.
ಸಹಾಯ
ಒಬ್ಬರಿಗೆ ಹೆಚ್ಚು ವಿವರವಾದ ಮಾಹಿತಿ, ಆಜ್ಞೆಯನ್ನು ಟೈಪ್ ಮಾಡುವ ಮೂಲಕ ನೀವು ನ್ಯಾನೊರ್ಕ್ ಮ್ಯಾನ್ ಪುಟವನ್ನು ಪರಿಶೀಲಿಸಬಹುದು:
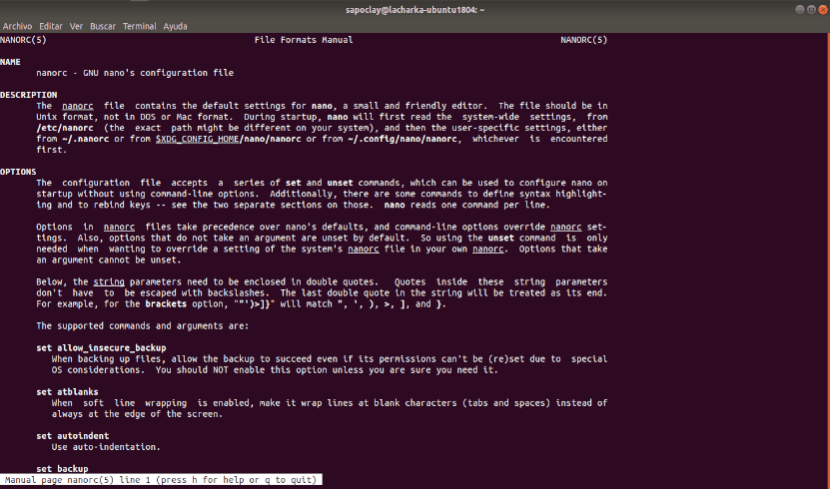
man nanorc
ನೀವು ಬಯಸಿದರೆ, ನೀವು ಸಹ ಮಾಡಬಹುದು ಅಧಿಕೃತ ದಸ್ತಾವೇಜನ್ನು ನೋಡಿ ಸಂಪಾದಕರಿಂದ. ನ್ಯಾನೋ ಪಠ್ಯ ಸಂಪಾದಕವನ್ನು ಕಾನ್ಫಿಗರ್ ಮಾಡಲು ಇನ್ನೂ ಹಲವು ಆಯ್ಕೆಗಳಿವೆ ಎಂದು ನಾವು ನೋಡುತ್ತೇವೆ. ಅವುಗಳಲ್ಲಿ ಪ್ರತಿಯೊಂದನ್ನು ಒಳಗೊಳ್ಳುವುದು ಈ ಲೇಖನದ ವ್ಯಾಪ್ತಿಗೆ ಮೀರಿದೆ. ಇದು ಕೇವಲ ಮೂಲಭೂತ ವಿಷಯಗಳು.