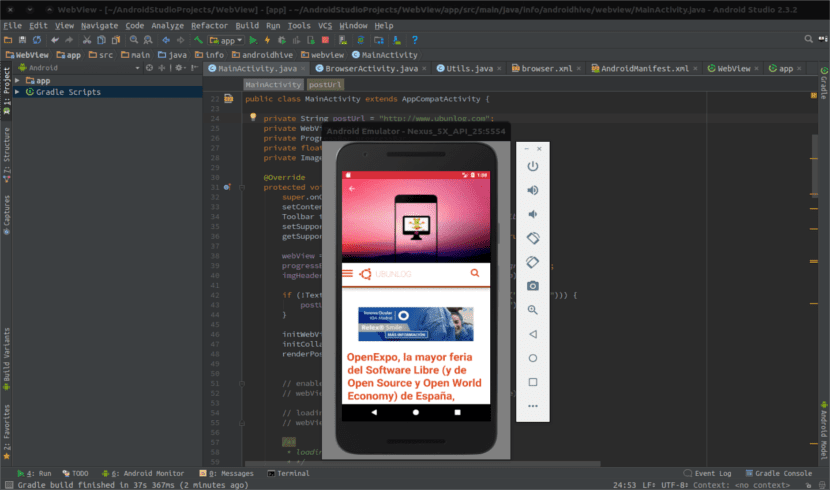
El artículo de hoy es un consejo para los usuarios que utilizan Android Studio para desarrollar sus APP. El único problema que presenta este fantástico programa es que te puedes desesperar al lanzar el emulador que nos proporciona para ir probando la aplicación de turno. Si tu equipo no es un fuera de serie, esto puede hacer que te decidas por otro programa para desarrollar tus aplicaciones. Tarda un tiempo altísimo en ejecutarse (y cuando lo hace su fluidez deja bastante que desear).
Cualquiera que programe para Android habitualmente es casi seguro que utiliza el emulador de Android que nos proporciona Android Studio, aun que tienes otras opciones para ello. Para todos aquellos que estáis desesperados con el rendimiento del emulador y además usáis Linux (Ubuntu en mi caso), aquí vamos a ver una solución muy sencilla mediante la instalación de KVM (Kernel-based Virtual Machine). Con ella tu equipo no se convertirá en un formula 1, pero notareis la diferencia.
El único requisito para poder acelerar el emulador es que hay que contar con un procesador Intel en el equipo. A su vez deberá ser compatible con Intel VT. Para el que no lo sepa Intel VT es una tecnología de virtualización que nos permitirá mejorar de manera notoria el rendimiento de nuestras máquinas virtuales.
Cómo saber si podemos utilizar KVM
Antes de empezar a instalar nada, es mejor asegurarse de que es factible utilizar KVM en nuestro equipo. Para ello lo primero que tenemos que saber es si nuestro procesador soporta la virtualización hardware. Para ello vamos a abrir una terminal y escribimos en ella el siguiente comando:
egrep -c "(vmx|svm)" /proc/cpuinfo
Después de escribir el anterior comando, la terminal nos devolverá un valor numérico. Si el valor que nos muestra es 0 significará que nuestra CPU no soporta virtualización. Si el valor es mayor que 0, continuaremos con el siguiente paso. Este será instalar CPU Checker desde la terminal utilizando el comando que sigue:
sudo apt intall cpu-checker
Terminada la instalación es el momento en el que debemos averiguar si nuestra CPU soporta KVM. Este es el sistema que utilizaremos para acelerar el emulador. Para salir de dudas desde la terminal, vamos a utilizar este comando:
kvm-ok

Si vemos algo distinto como: “INFO: Your CPU supports KVM extensions INFO: /dev/kvm exists KVM acceleration can be used” podemos continuar adelante. En caso de que el mensaje que se nos muestra sea diferente, significará que tenemos que activar la tecnología Intel VT en la BIOS.
Instalando KVM para acelerar el emulador Android
Llegados a este punto, vamos a instalar unos cuantos paquetes necesarios para la aceleración del emulador de Android Studio en nuestro sistema. Solo tendremos que escribir en la terminal la siguiente cadena de comandos:
sudo apt install qemu-kvm libvirt-bin ubuntu-vm-builder bridge-utils
En algunos casos no nos pedirá configuración de ningún tipo. Pero me he encontrado otros en los que en el apartado Postfix Configuration deberás seleccionar No configuration. Con ello evitarás que comiencen a aparecer conflictos que nos pueden amargar el día. Para terminar solo tenemos que añadir nuestro usuario a los siguientes grupos.
sudo adduser <tu usuario> kvm && sudo adduser <tu usuario> libvirtd
Para que los cambios en los grupos surtan efecto tendrás que salir de tu cuenta y volver a entrar. Sólo los miembros de los grupos anteriormente mencionados podrán usar la esta tecnología para máquinas virtuales. El anterior paso es imprescindible llevarlo a cabo.
Cuando volvamos a iniciar sesión verificaremos la instalación con el siguiente comando:
sudo virsh -c qemu:///system list
Si todo ha sido correcto, la terminal nos devolverá algo como lo que se puede ver a continuación:

En caso de obtener otro resultado habrá que volver a empezar. Debemos realizar de nuevo todo el proceso de instalación y volver a añadir los usuarios a los grupos indicados.
En caso de que nos guste más un interfaz gráfica para KVM podemos seguir las instrucciones que hace algún tiempo dejó un compañero en el siguiente post.
Sin muchas complicaciones y con un par de comandos tendremos un emulador más fluido y optimizado. Ahora ya podremos seguir programando y trabajando sin temor a “fenecer” a la hora de arrancar el emulador de Android Studio.
Ubunlog,Uso Genymotion. Necesito un android en el pc y es el único que me ha funcionado. ¿Sirve KWM para otros emuladores que no sean proporcionados por Android estudio?
Sé que con Eclipse también funciona. Pero si quieres más información, consulta la documentación de kvm. Saludos.
excelente >
Amigos, para los que esten realizando esto con la version 1804 de ubuntu ahora el grupo libvirtd se llama libvirt
pero que pedazo de explicación, muchas gracias maestro