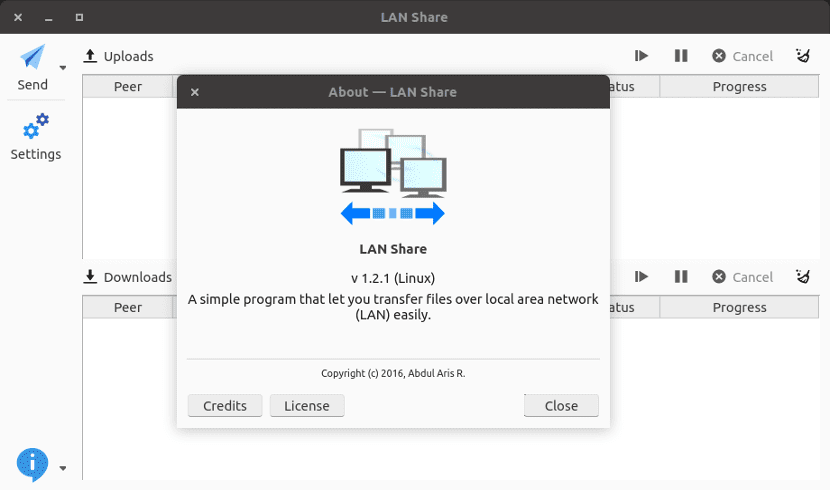
En el siguiente artículo vamos a echar un vistazo a LAN Share. Se trata de una aplicación simple para compartir archivos de PC a PC. Es una herramienta gratuita, de código abierto y multiplataforma que nos permitirá enviar archivos rápidamente entre equipos que ejecutan Windows y/o Ubuntu y aquellas distribuciones derivadas
Las transferencias de archivos se realizan de manera directa, PC a PC. Esto ocurrirá a través de nuestra red local o Wi-Fi. No se requieren configuraciones complicadas ni pensar lo más mínimo en los permisos de los usuarios. LAN Share es un cliente de transferencia de archivos de red escrito en C ++ y Qt para la interfaz gráfica.
Podremos utilizar el programa para enviar un archivo o carpeta de un equipo a otro que ejecute la aplicación. La aplicación funciona tanto en Windows como en Ubuntu. Esto significa que podremos utilizarla para transferir archivos de Windows a Ubuntu, de Ubuntu a Windows, de Windows a Windows y evidentemente también podremos hacerlo de Ubuntu a Ubuntu.
Al utilizar este programa, no encontraremos servidores de terceros, ni servicios en la nube, ni carpetas intermedias, ni complicadas configuraciones de protocolos involucrados en el traspaso de información. Tan solo tendremos que instalar la aplicación en cada equipo que queramos utilizar, usar el menú ‘Send’ para seleccionar el o los archivo/s o carpeta/s que necesitemos enviar y seleccionar el equipo de destino.
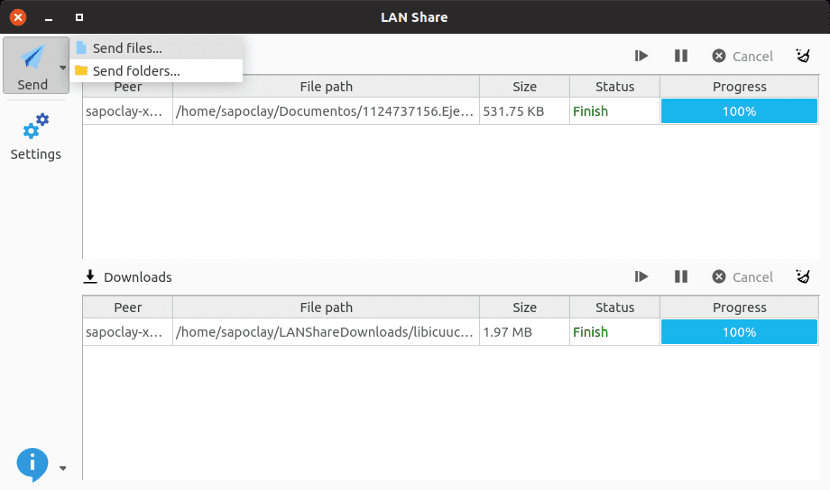
Una cosa importante a tener en cuenta, que es el único requisito importante, es que los equipos involucrados estén en la misma red local o conexión Wi-Fi.
Características generales de LAN Share
- Funciona directamente, PC a PC. Sin puntos intermedios.
- Carece de funciones avanzadas.
- Es más rápido que si utilizásemos un servicio en la nube como Dropbox.
- Nos va a permitir enviar archivos o carpetas, sin la necesidad de que deban estar comprimidos, entre diferentes sistemas operativos.
- No tiene límites de tamaño en los archivos enviados.
- La interfaz de usuario que ofrece resulta muy simple y directa.
- La ventana principal del programa se divide por la mitad. En la parte superior encontraremos los archivos enviados y los archivos recibidos los encontraremos en la parte inferior. Ambas partes nos van a mostrar barras de progreso en tiempo real y metadatos cuando los archivos se envían y/o se reciben.
- El botón Settings ofrece acceso a opciones para:
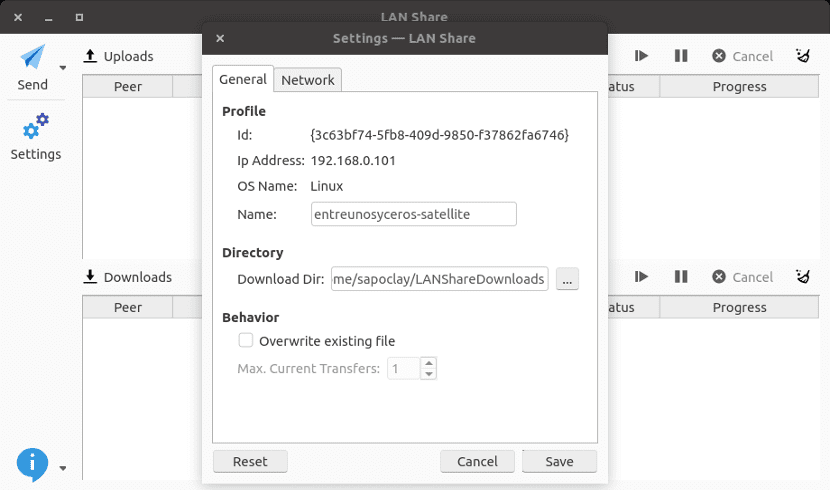
-
- Establecer o cambiar el nombre del dispositivo.
- Vamos a poder establecer o cambiar los puertos.
- Indicar el tamaño del búfer de archivo.
- Seleccionar una carpeta para las descargas.
Descargar LAN Share
Los instaladores para Windows y Ubuntu están disponibles en la página Github del proyecto. No tendremos más que dirigirnos a esa página y allí descarguemos la última versión del paquete .deb.
Una vez terminada la descarga del paquete, podremos utilizar la utilidad de software de Ubuntu para la instalación. Si somos más amigos de la terminal (Ctrl+Alt+T), abrimos una y escribimos en ella:
sudo dpkg -i lanshare_1.2.1-1_amd64.deb
Si preferimos no instalar nada, podremos utilizar el archivo .AppImage. Este lo podremos encontrar en la página de GitHub del proyecto.
Desinstalar
Eliminar este programa de nuestro sistema es muy sencillo. Abrimos una terminal (Ctrl+Alt+T) y escribimos en ella:
sudo apt purge lanshare
Para terminar, solo me queda decir que si lo que se está buscando es una herramienta con configuraciones avanzadas, sobre todo en materia de seguridad, esta no es tu aplicación. Existen otras formas mucho más eficaces para transferir archivos. Esta aplicación no tiene nada que ver con SAMBA o transferencias vía SSH. En este artículo estamos hablando de algo mucho más sencillo que todo eso. En cambio, si lo que estás buscando es algo más de andar por casa, si lo vas a utilizar para transferir archivos entre los equipos de tu casa, se trata de una herramienta muy recomendable.
No hay duda de que si quieres transferir archivos entre equipos de una forma rápida y sencilla, esta es una de las mejores opciones, teniendo en la sencillez su gran punto fuerte.
Copie el comando tal cual esta escrito en la nota y me tira un error de «no se puede procesar el archivo o no existe el directorio». Un a pena por que no tengo idea como instalar un programa desde un .deb…soy nuevo en linux desde hace 15 dias, los comandos de linux en la terminal son para mi chino basico y este log me es de muchisima utilidad ya que voy aprendiendo los comandos a medida que los uso.
Instale linux en mi laptop por necesidad ya que Windows 10 decidio tomarse vacaciones forzadas en mi laptop todavia ignoro el por que y aqui estoy..aprendiendo
Saludos
Mario desde Rosario, argentina
Descarga el archivo .deb del enlace que te ponen y con doble click (si gastas ubuntu o derivadas) debes de poderlo instalar como si de un archivo .exe de windows se tratase.
Muchas gracias por responder.
Lo hice desde el terminal ayer y no funciono, no se el motivo algo debo haber hecho mal…en fin
Lo hice como me indicaste desde el *.deb, con un doble click y funciono, previa descarga del paquete desde la web
Me sera de mucha utilidad en un futuro proximo conectando las maquinas en mi hogar.
Saludos y gracias.
Hola: lo tengo instalado en en dos pc una con linux mint y la otra con kde neon, las dos en la
misma red con wifi, linux mint detecta a neon, pero neon no detecta a mint y no se como solucionarlo con samba se ven las dos pc
Hola! Después de instalar la version de windows, en windows 10, me dice que faltan dos librerías, la MSVCR120.dll y la MSVCP120.dll
Alguien sabe para que son estas librerías, y donde se pueden conseguir?
Tienes que descargar el Visual C++ para Visual Studio 2013 segun tu version de windows.
https://www.microsoft.com/es-ES/download/details.aspx?id=40784
Excelente forma para transferir archivos entre windows 10 y ubuntu 20.04, se instalan muy fácil y la transferencia es rápida. Muchas gracias por la información
veo que solo es para 64 bit
Me temo que si. Salu2.