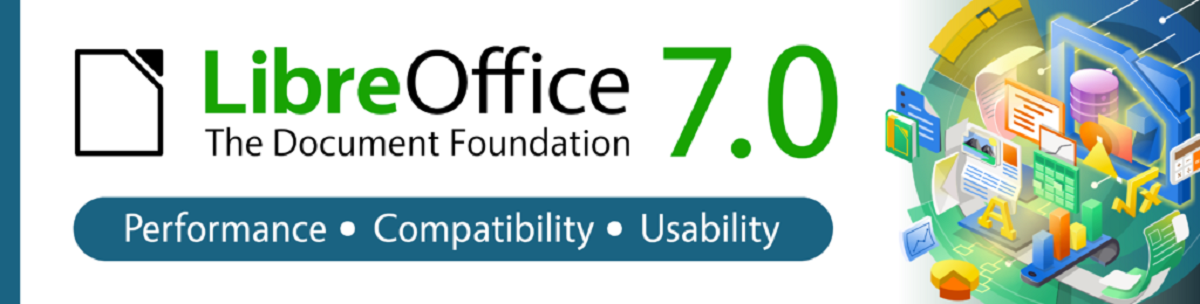
Document Foundation dio a conocer hace poco el lanzamiento de la nueva version de la popular suite de ofimática “LibreOffice 7.0”. En la preparación para este lanzamiento, el 74% de los cambios fueron realizados por personas a cargo del proyecto, como Collabora, Red Hat y CIB, y el 26% de los cambios fueron aportados por desarrolladores independientes.
Por la parte los cambios mas importantes, se presenta el soporte para ODF 1.3, así como también muchas mejoras de compatibilidad con los formatos de Office de Microsoft, mejoras para los complementos de KDE y muchas cosas más.
Novedades de LibreOffice 7.0
De los principales cambios que se presentan en esta nueva version, uno de ellos es la introducción del formato OpenDocument 1.3 con el cual se agregan nuevas características para garantizar la seguridad de los documentos, como la firma digital de un documento, el cifrado de contenido con claves OpenPGP y otras cosas mas.
Otro cambio importante es el soporte para renderizar texto, curvas e imágenes usando la biblioteca Skia 2D y acelerar la salida usando la API de gráficos Vulkan.
También no podemos dejar de lado las mejoras a la compatibilidad con los formatos DOCX, XLSX y PPTX ya que se agregó soporte para guardar documentos DOCX en modos nativos de MS Office 2013/2016/2019, en lugar del modo de compatibilidad con MS Office 2007.
También la portabilidad ha sido mejorada con diferentes versiones de MS Office, ya que se ha implementado la capacidad de guardar archivos XLSX con nombres de tabla que exceden los 31 caracteres, así como también con interruptores de casilla de verificación.
En esta nueva version de LibreOffice los complementos VCL kf5 (KDE 5) y Qt5, que permiten el uso de cuadros de diálogo, botones, bordes de ventana y widgets nativos de KDE y Qt, admiten el escalado de la interfaz en pantallas con alta densidad de píxeles (HiDPI).
Se agregaron nuevas galerías de formularios que el usuario puede editar y diseñar fácilmente. Por ejemplo, hay disponibles nuevas flechas, diagramas, pictogramas, símbolos, formas, elementos de red y diagramas de flujo.
Se ha propuesto un nuevo tema de icono de Sukapura para seguir las pautas visuales de macOS. Este tema estará habilitado de forma predeterminada para nuevas instalaciones de LibreOffice en la plataforma macOS.
Se actualizó el tema predeterminado del icono de Colibre en la plataforma Windows. Los iconos se han rediseñado para adaptarse al nuevo estilo de MS Office 365.
En cuanto a las mejoras introducidas para las diferentes aplicaciones de la suite:
- En Impress se ha rediseñado la interfaz de la pantalla de presentación y la consola de presentación además de que en el cuadro de diálogo para renombrar páginas en Draw y diapositivas se ha agregado una información sobre herramientas que advierte sobre la especificación de un nombre vacío o ya existente.
- En Writer se agregó la capacidad de usar números alineados en listas numeradas y números de página, es decir que tienen el mismo ancho, con la adición de un cero antes del dígito en números cortos. Los marcadores seleccionados ahora se resaltan directamente en el texto, además de que también se ha agregado la capacidad de bloquear marcadores y campos para que no se modifiquen.
- Calc también incluye varias optimizaciones de rendimiento: mayor velocidad de apertura de archivos XLSX con una gran cantidad de imágenes, mejor rendimiento de búsqueda con AutoFilter y menor tiempo para retroceder los cambios.
Finalmente si quieres conocer mas al respecto, puedes consultar los detalles en el siguiente enlace.
¿Cómo instalar Libre Office 7.0 en Ubuntu y derivados?
Para quienes estén interesados en poder obtener ya desde este momento esta nueva actualización, podemos hacer lo siguiente.
Primero debemos desinstalar primeramente la versión anterior en caso de tenerla, esto es con el fin de evitar problemas posteriores, para ello debemos abrir una terminal y ejecutar lo siguiente:
sudo apt-get remove --purge libreoffice* sudo apt-get clean sudo apt-get autoremove
Para descargar el nuevo paquete de LibreOffice 7.0, vamos a ejecutar el siguiente comando:
wget http://download.documentfoundation.org/libreoffice/stable/7.0.0/deb/x86_64/LibreOffice_7.0.0_Linux_x86-64_deb.tar.gz
Hecha la descarga ahora podemos extraer el contenido del archivo descargado con:
tar xvfz LibreOffice_7.0.0_Linux_x86-64_deb.tar.gz
Entramos al directorio creado:
cd LibreOffice_7.0.0_Linux_x86-64_deb/DEBS/
Y finalmente instalamos los paquetes que están dentro de este directorio con el siguiente comando:
sudo dpkg -i *.deb
Ahora procedemos a descargar el paquete de traducción al español con:
cd .. cd .. wget http://download.documentfoundation.org/libreoffice/stable/7.0.0/deb/x86_64/LibreOffice_7.0.0_Linux_x86-64_deb_langpack_es.tar.gz
Y procedemos a descomprimir ya instalar los paquetes resultantes:
tar xvfz LibreOffice_7.0.0_Linux_x86-64_deb_langpack_es.tar.gz cd LibreOffice_7.0_Linux_x86-64_deb_langpack_es/DEBS/ sudo dpkg -i *.deb
Finalmente, en caso de tener algún problema con las dependencias, podemos ejecutar el siguiente comando:
sudo apt-get -f install
¿Cómo instalar LibreOffice mediante SNAP?
También contamos con la opción de realizar la instalación desde snap, el único inconveniente de realizar la instalación por este método es que la versión actual no se ha actualizado en Snap, por lo que deberán de esperar algunos días a que se resuelva esto.
El comando para instalar es:
sudo snap install libreoffice --channel=stable
he intentado éste procedimiento para instalar Libreoffice 7.0, pero despues de la descompresión me indica que el directorio no existe, pueden ayudarme?
alf@alf-Vostro-3700:~$ cd LibreOffice_7.0.0_Linux_x86-64_deb/DEBS/
bash: cd: LibreOffice_7.0.0_Linux_x86-64_deb/DEBS/: No existe el archivo o el directorio
alf@alf-Vostro-3700:~$ cd LibreOffice_7.0.0_Linux_x86-64_deb/DEBS/
bash: cd: LibreOffice_7.0.0_Linux_x86-64_deb/DEBS/: No existe el archivo o el directorio
alf@alf-Vostro-3700:~$ cd LibreOffice_7.0.0_Linux_x86-64_deb/DEBS/
Realicé todos los pasos excepto este. Yo lo he solucionado descargando desde la página de libre office y en la carpeta de descargas lo descomprimo y luego entro a esa carpeta y entro a la que dice DEBS. Una vez allí con clic derecho abres una terminal y puedes retomar donde estaba el tutorial donde está el comando de sudo dpkg -i *.deb
Hola Alejandro Espejo, yo tenia el mismo problema y la solución te la da la misma terminal, si te fijas cuando se descomprime el archivo lo hace con la extensión LibreOffice_7.0.0.3_Linux_x86-64_deb_langpack_es/DEBS/libreoffice7.0-es_7.0.0.3-3_amd64.deb
Entonces para que resulte la instalación tienes que seguir los comandos que pusiste pero solo agregarle el nombre que corresponde.
ejemplo para acceder al directorio seria: cd LibreOffice_7.0.0.3_Linux_x86-64_deb_langpack_es/DEBS/
Espero que te sirva, que tengas un buen día , adiós.