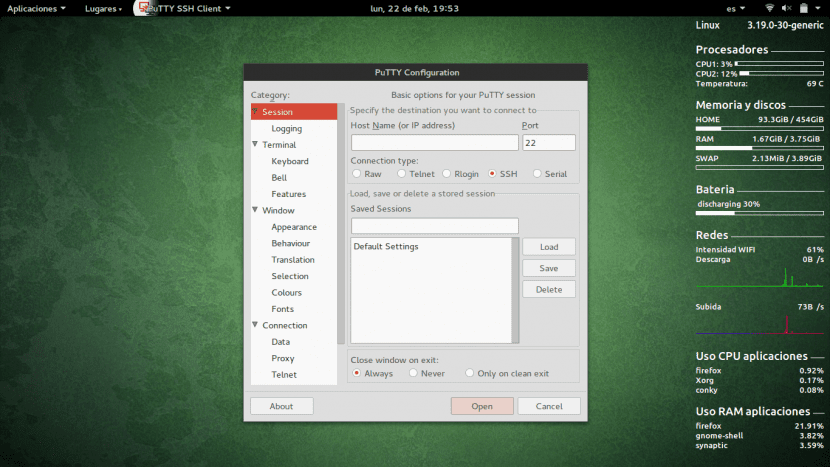
„PuTTY“ yra SSH klientas, kuris mums leidžia nuotoliniu būdu valdyti serverį. Tikrai tie, kuriems SSH reikėjo prisijungti prie „Linux“ sistemos, jau žino, ką turiu omenyje.
Kai kurie nori naudoti SSH tiesiai iš terminalo, tačiau tiesa ta, kad „PuTTY“ yra a front SSH, kad nTai suteikia jums daug daugiau funkcijų nei pats SSH. Todėl Ubunlog Norime paaiškinti, kaip galime ją įdiegti ir naudoti prisijungdami prie kitos sistemos nuotoliniu būdu ir iš Ubuntu.
„PuTTY“ iš tikrųjų yra populiariausias „Windows“ SSH klientas, tačiau jis taip pat turi „Linux“ versiją. „PuTTY“ leidžia mums lanksčiai konfigūruoti terminalą, jis turi kelis X11 autentifikavimo protokolus ir daugiau funkcijų, kurių nepalaiko SSH.
Diegimas „PuTTY“
Norėdami jį įdiegti, galime tai padaryti per „Synaptic Package Manager“, paprasčiausiai ieškodamas „glaisto“ paketo, pažymėdamas jį įdiegti ir tęsdamas atsisiuntimą, kaip matome kitame paveikslėlyje.
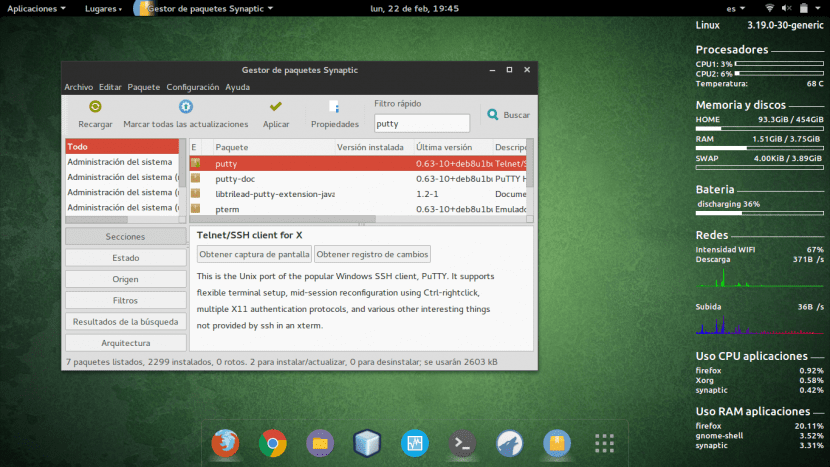
Mes taip pat galime įdiegti paketą per terminalą naudodami:
sudo apt-get install glaistas
Kaip naudoti PuTTY
Įdiegę „PuTTY“, naudotis ja yra gana paprasta. Mes tiesiog turime rasti programą „PuTTY“ ir ją paleisti. Norėdami pradėti SSH sesiją, mes tiesiog turime įveskite pagrindinio kompiuterio pavadinimą arba IP kur norime prisijungti nuotoliniu būdu, ir kaip ryšio tipą pasirinkite SSH, kaip matome kitame paveikslėlyje.
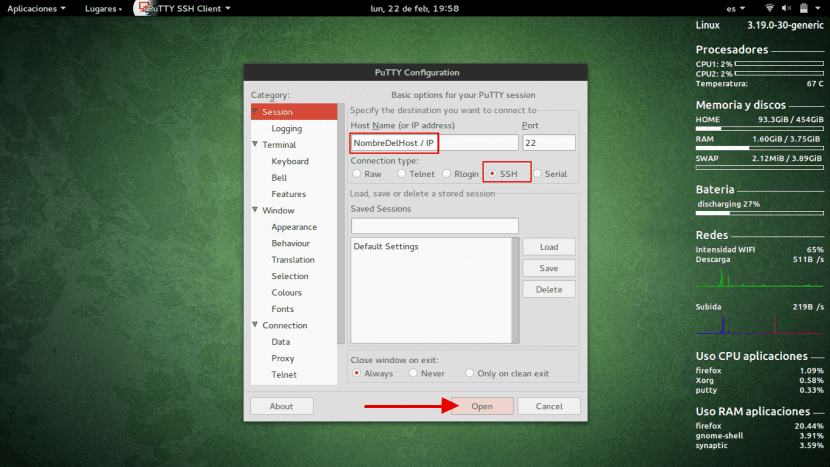
Kai spustelėsime „Priimti“, mūsų bus paprašyta įvesti vartotojo vardą ir slaptažodį. Dabar galite pradėti nuotolinį seansą į „Linux“ serverį. Lygiai tas pats, kas jei prie serverio būtų prijungtas monitorius ir klaviatūra, o jūs juos valdytumėte per juos.
Be to, kaip matome ankstesniame paveikslėlyje, kaip jau minėjome, „PuTTY“ ne tik tarnauja mums SSH sesijoms, bet ir teikia labai platų konfigūracijų spektrą. Pavyzdžiui, skirtuke „Terminalas“ galime sukonfigūruoti terminalą tai bus išvestis, kai pradėsime SSH sesiją, arba galime sukonfigūruoti taip, kaip norime „PuTTY“ užkoduoti tekstąarba skirtuko „Langas“ parinktyje „Vertimas“.
Tikimės, kad PuTTY tai padės jums ir dar labiau supaprastins jūsų darbą nuotoliniu būdu jungiantis prie Linux serverio. Jei bet kuriuo metu turėjote problemų įraše arba kažkas jums nepadėjo, palikite tai komentaruose ir nuo Ubunlog Mes mielai jums padėsime.
Atleiskite, koks yra to įrankio pavadinimas, kurį turite dešinėje rankoje
Labanakt Danieli,
Įrankis vadinamas „Conky“ ir aš jau parašiau įrašą, kuriame paaiškinu, kaip jį įdiegti, ir įdėjau tą pačią temą, kurią naudoju. Tai galite pamatyti spustelėdami ČIA.
Sveikinimai 🙂
Jei nesu blogas, jis vadinamas Conky
Kodėl reikia įdiegti glaistą, jei terminalas yra?
Kodėl verta įdiegti glaistą, jei galite pasiekti ssh naudodami terminalą
Dėkojame už indėlį, bet kai terminalo kodo eilutėje galite pakeisti glaisto pavadinimą su t glaistu.
..Tavo pozas puikus ..
Labas aciu labai. Linkėjimai iš Meksikos
Sveiki,
Aš pradedu naudoti „Ubuntu“. Bandau ssh į savo kompiuterį. Kai būnu namuose ir abu kompiuteriai yra prijungti prie to paties tinklo, neturiu jokių problemų. Bet kai nesu iš savo namų ir noriu prisijungti prie kompiuterio, kuris yra mano namuose, per ssh negaliu. Skaičiau, kad turiu ką nors sukonfigūruoti maršrutizatoriuje, bet gerai nesuprantu. Prašau, gal galėtumėte mane šiek tiek pakviesti? Dėkoju!
ir jei noriu prijungti „X“ įrenginį prie nešiojamojo kompiuterio, kaip atpažinti nuoseklųjį prievadą? Dėkoju!!!
Sveiki, jmanada, aš esu įrašo autorius ir, nors manęs jau nebėra Ubunlog Aš tau atsakysiu 😛
Atsakymas yra tas, kad tai priklauso nuo to, ką norite daryti. Jei norite prisijungti tik per SSH prie nešiojamojo kompiuterio, galite tai padaryti naudodami numatytąjį ssh prievadą, kuris, jei jo nepakeitėte, yra 22. Jei norite prisijungti prie konkrečios paslaugos, priglobtos jūsų nešiojamame kompiuteryje, turėtumėte ieškoti kuriame uoste turite tą paslaugą. Jei nežinote atvirų nešiojamojo kompiuterio prievadų, galite paleisti iš kito kompiuterio „nmap XXX.XXX.XXX.XXX“, kur X yra jūsų nešiojamojo kompiuterio IP adresas. Čia pamatysite, kokie jūsų nešiojamojo kompiuterio prievadai yra atidaryti (ssh, http, http://ftp...) ir galėsite žinoti, prie kurio prisijungti ...
Šis įrašas nėra naudingas, jis yra absurdiškas, jame nėra pasakyta daugiau nei nesąmonė, jis nemoko įdiegti ir konfigūruoti ssh tokio tipo atsitiktinius puslapius, kurie teikia nereikšmingą informaciją, nebūtinai parodydami tikslo pagrindus, jie yra beprasmiai, jie turėtų būti pašalinti
Ačiū, aš nežinojau, kad „Linux“ glaistas egzistuoja (aš visada jį mačiau „Windows“). Tai man labai tarnavo. Dėkoju !!!
sudo apt-get install putty * trūksta t, sveikinimai! „ubuntu 20.40“, nešiojamas kompiuteris „e5-411“
komanda yra sudo apt-get install glaistas su dviem t ne vienu.
pasveikinimas
es:
sudo apt-get install glaistas
Tai nėra:
sudo apt-get install puty
????