
Kitame straipsnyje mes pažvelgsime į „Lowriter“. Pamatysime, kaip galime konvertuokite kelis „docx“, „odf“, „odt“ failus į PDF naudodami šią „LibreOffice“ CLI mūsų „Ubuntu“ komandoje.
„Windows“ ir „MacOS“ sistemose vartotojai dažnai yra gerai susipažinę su „Acrobat“ produktais. Jie plačiai naudojami kuriant, peržiūrint ir redaguojant .pdf failus. Tačiau „Gnu / Linux“ vartotojai galės naudoti „LibreOffice“ produktus labai lengvai tvarkykite PDF failus „Ubuntu“.
Konvertuoti kelis „Microsoft Word“ * .docx, * .doc failai arba * .odf, * .odt formato failai į PDF tuo pat metu tai gali būti keblu. Ypač jei tai yra šimtai failų ir mes turime juos paketiškai konvertuoti. „Lowriter“ dėka mes galėsime konvertuoti vieną ar šimtus failų į PDF naudodamiesi nemokamu „LibreOffice“ biuro paketu.

Jei esate „Terminal“ nuolatinis asmuo, galbūt nenorite palikti patogumo komandinėje eilutėje, kad atliktumėte kasdienę techninę veiklą. Mes visada galėsime rasti būdą, kaip atlikti beveik visus savo reikalus iš terminalo. Dėl šios priežasties konversija į .pdf neturėtų skirtis. Naudojant terminalą tam tikros užduotys tampa efektyvesnės ir dar greitesnės. Komandų eilutės įrankiai nenaudoja per daug išteklių, todėl jie yra puiki alternatyva daugumos naudojamoms grafinėms programoms, ypač jei jūsų kompiuteris veikia dėl senos aparatūros.
Šiame straipsnyje pamatysime, kaip galime naudokite „Ubuntu“ komandinę eilutę, jei norite paketiškai konvertuoti .doc ir .docx failus į jų pdf versijas. Visos komandos, kurios bus rodomos toliau, naudosiu jas „Ubuntu 18.04 LTS“.
„LibreOffice“ CLI „Lowriter“ naudojimas konvertuojant PDF
Šiandien „LibreOffice Writer“ yra „LibreOffice“ paketo dalis ir pagal numatytuosius nustatymus pasiekiama daugumoje „Gnu / Linux“ paskirstymų. Jei jūsų sistemai dėl kokių nors priežasčių trūksta šio paketo, galėsite lengvai jį įdiegti iš „Ubuntu“ programinės įrangos parinkties. Tereikia jį atidaryti ir pažiūrėti “LibreOffice Writer"
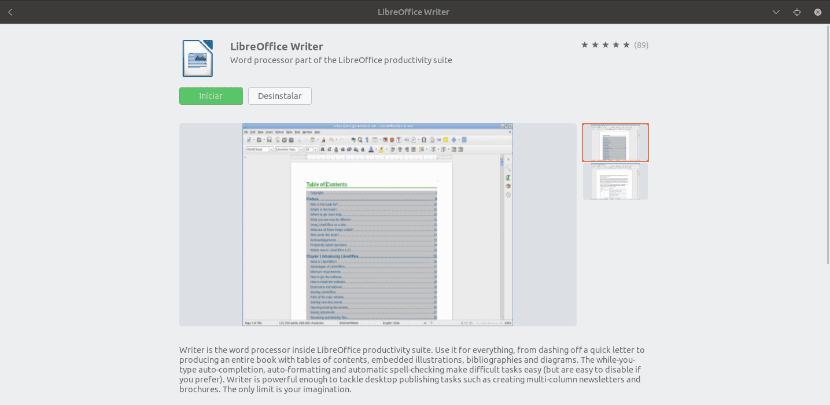
Tai viskas, ko mums reikės, kad galėtume naudoti CLI ir galėtume konvertuoti savo dokumentus į PDF failus.
Kaip naudotis „Lowriter“
Dabar norėdami pradėti, mes atidarysime terminalą („Ctrl“ + „Alt“ + T) savo „Ubuntu“ kompiuteryje. Joje mes galime patikrinkite, ar jau įdiegėme „Lowriter“ mūsų sistemoje:

lowriter --version
Jei ankstesnė komanda mums parodo kažką panašaus ar panašaus į tai, ką galime pamatyti ekrano kopijoje, savo dokumentus galime konvertuoti į .pdf.
Konvertuokite vieną failą į PDF formatą
Norėdami atlikti konversiją, turėsime tik vykdykite žemiau esančią sintaksę ir naudokite komandą paversti vieną .doc failą, esančią dabartiniame mūsų darbo kataloge:

lowriter --convert-to pdf Ejemplo1.doc
Jei to, ko nori, yra konvertuoti .docx failą, komanda naudoti yra praktiškai ta pati:

lowriter --convert-to pdf Ejemplo2.docx
Kaip matote iš pirmiau pateiktų ekrano kopijų, kai naudodamas komandą ls išvardijau savo dabartinio aplanko turinį, taip pat galite pamatyti naujai sukurtus pdf failus.
Paketinių failų konvertavimas į pdf
Jei norime konvertuoti failų grupę į .pdf, turėsime naudoti tik šią sintaksę. Tai mums padės paketais konvertuoti visus .doc arba .docx failus į pdf esamas mūsų kataloge:

lowriter --convert-to pdf *.doc
Si konvertuojami failai yra .docx, komanda bus tokia:

lowriter --convert-to pdf *.docx
į gaukite pagalbos, kaip naudotis „Lowriter“, mes galime parašyti terminale:
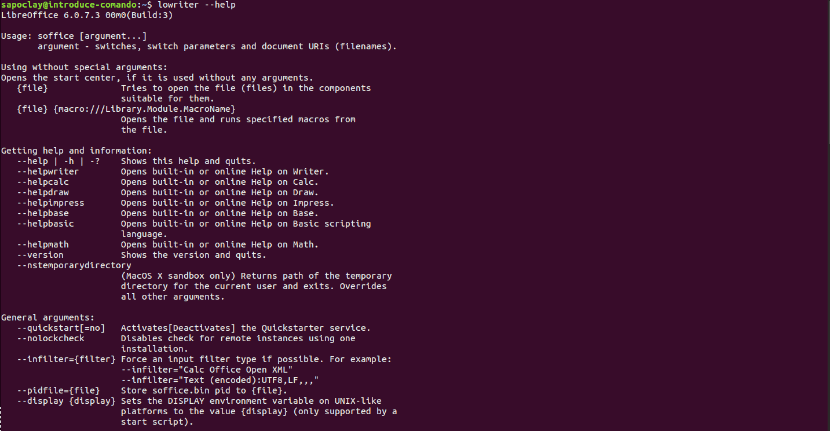
lowriter --help
Ką mes ką tik matėme, yra ne kas kita, kaip pagrindinis naudojimas to, ką vartotojai gali padaryti su „LibreOffice Writer“ CLI konvertuoti mūsų .doc ir .docx dokumentus į pdf. Nereikia jokių papildomų diegimų ar ilgų procedūrų, o mes gausime tiksliai reikalingus .pdf failus. Norėdami gauti daugiau informacijos, galite apsilankyti „LibreOffice“ oficiali dokumentacija.