
Kitame straipsnyje mes pažvelgsime į piešimą. Tai yra programa piešti Gnu / Linux aplinkose ir labiausiai vertas dėmesio jame yra jo paprastumas. Komplikacijų nėra, praktiškai viskas yra akyse ir atidarę programą nerasime nieko perteklinio. Tai puikiai tinka tiems, kurie nori padaryti paprastus ir greitus brėžinius, tačiau tai neteks, jei norite padaryti ką nors įmantraus.
Jei naudojote ar vis dar naudojate „Windows“, yra tikimybė, kad naudojote programą ir žinote, kokia naudinga programa gali būti MS Paint atlikti kai kurias užduotis. Piešimas yra a Pagrindinis ir paprastas paveikslėlių redaktorius, veikiantis panašiai kaip „Microsoft Paint“ bet jis skirtas Gnu / Linux darbalaukiui. Jis yra atviro kodo ir nemokamai prieinamas pagal GNU GPL v3 licenciją. Aišku, kad su šia programa visko padaryti nepavyks, tačiau gali būti naudinga ją naudoti redaguojant ekrano kopijas, redaguojant pagrindinius vaizdus ir kt.
Ši programa palaiko populiarius vaizdo formatus, tokius kaip JPG, PNG ir BMP. Su juo galėsime greitai pridėti tekstą memuose ir atlikti kitas pagrindines operacijas, tokias kaip apkarpymas, mastelio keitimas, vartymas, prisotinimas ir pasukimas ir kt. Pasirinkimo įrankis leis mums apibrėžti sritį, kurią vartotojai galės perkelti, iškirpti, kopijuoti, įklijuoti, redaguoti drobės įrankiais, eksportuoti, atidaryti kaip naują vaizdą ir t.
Galimi įrankiai
Galimos piešimo priemonės yra:
- Pieštukas.
- Pasirinkimas.
- Daugiakampiai.
- Spalvų pasirinkimas.
- Dažų kibiras).
- Linijos.
- Tekstas.
- Stačiakampis.
- Draugų ratai.
- Lankas.
- Laisvos formos.
- Kaip jau sakiau anksčiau, pasirinkimo įrankis leidžia apibrėžti sritį, kurią galėsime perkelti, iškirpti, kopijuoti, įklijuoti, redaguoti drobės įrankiais, eksportuoti, atidaryti kaip naują vaizdą ir t.
Pasirinkdami vieną iš įrankių, apačioje pamatysime, kokius variantus galime modifikuoti, pvz., spalva, šriftas ir jo dydis su tekstu, arba jei norime, kad apskritime / stačiakampyje būtų fonas ar ne, ir kokios spalvos.
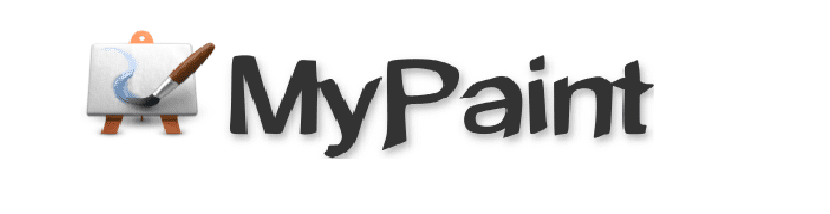
Įdiekite piešinį

„Drawing“ yra programa, sukurta pirmiausia GNOME, tačiau ją taip pat galima gauti iš „Pantheon“ (pagrindinė OS) ir MATE / cinamonas. Tai, ką pamatysime kitose eilutėse, bus GNOME versijos diegimas. Mes sugebėsime lengvai įdiekite šią programą iš savo PPA arba naudodami „Flathub“, kuri yra garsiausia saugykla, skirta gauti „Flatpak“ programas.
Versija 0.5 yra paskutinė stabili šios programos versija PPA ir pasižymi daugybe klaidų taisymų, patobulinta įrankių juosta „seniems“ ir „tik įrankių juostos“ išdėstymams, veiksmas, skirtas sukurti vaizdą su mainų srities turiniu, lygesnis pieštukas ir keli nauji vertimai. „Flatpak“ pakuotėje rasime 0.4.2 versiją, kaip matote šioje ekrano kopijoje.

Per EEPS
į įdiekite „Drawing“ į „Ubuntu 19.10 Eoan / 19.04 Disk“ Turėsime atidaryti tik terminalą („Ctrl“ + „Alt + T“) ir ką tik atidarytame lange nukopijuoti šias komandas:

sudo add-apt-repository ppa:cartes/drawing sudo apt install drawing
Po įdiegimo mes galime raskite paleidimo priemonę mūsų kompiuteryje, kad pradėtumėte naudoti programą.

Per „FlatPak“ paketą
į įdiekite „FlatPak“ paketą „Ubuntu“ 19.10 / 19.04 / 18.10 Turėsime atidaryti tik terminalą (Ctrl + Alt + T) ir į jį įklijuoti šią komandą:
sudo apt install flatpak
Jei naudojate „Ubuntu 18.04 / 16.04 / Linux Mint 19/18“Norėdami įdiegti „Flatpak“ turėsime atidaryti terminalą („Ctrl“ + „Alt“ + T) ir į jį įklijuoti šias komandas:
sudo add-apt-repository ppa:alexlarsson/flatpak sudo apt update; sudo apt install flatpak
Po ankstesnių komandų galime įdiekite programą „Drawing“ mūsų kompiuteryje naudodami komandą:

flatpak install flathub com.github.maoschanz.drawing
Dabar galime paleisti programą ieškodami paleidimo priemonės savo kompiuteryje arba įvesdami komandą terminale:
flatpak run com.github.maoschanz.drawing
Mes galėsime rasti šią programą galima įvairiomis kalbomis. Galėsime susipažinti su visomis galimomis galimybėmis projekto „GitHub“ puslapis arba oficialus projekto puslapis

Man nereikia komandos »flatpak install flathub com.github.maoschanz.drawing» sakoma »flatpak install flathub com.github.maoschanz.drawing«
Ar turite „Flatpak“ teisingai įdiegtą? Jei negalite jo įdiegti naudodami „faltpak“, pabandykite naudoti PPA. Salu2.
Kaip jį įdiegti „Ubuntu 20.04“?
Man atrodo, kad abu variantai veiktų, jei jį įdiegtumėte „Ubuntu 20.04“. Salu2.
Puiku, aš pasinaudojau pirmuoju variantu, jis perskaitė komandą ir įdiegė be komplikacijų.
Labai ačiū!!
Dėkoju. Puikus paaiškinimas ir geriausias, jis veikia!
Jis sėkmingai įdiegtas ubuntu-20
Programa yra pagrindinė, tačiau ji atitiko tikslus. Ačiū už įnašą.