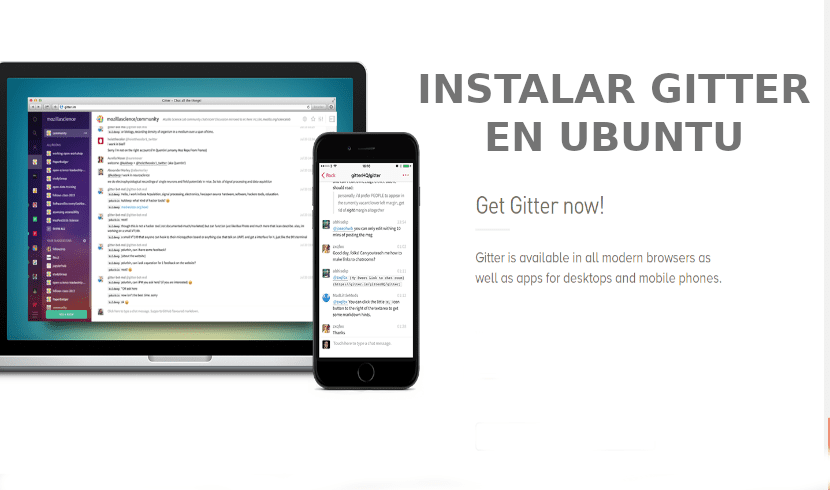
Kitame straipsnyje mes pažvelgsime į Gitter. Tai yra vienas pokalbių ir tinklo platforma tai leidžia vartotojams ir bendruomenėms prisijungti, augti per pranešimus ir dalytis turiniu. Programa veikia „Gnu / linux“, „Windows“ ir „Mac OS“ platformose.
Šis trumpas įrašas parodys, kaip įdiegti „Gitter“ darbalaukio programą „Ubuntu 16.04 / 17.10 / 18.04“ darbalaukiuose naudojant atitinkamą .deb paketą arba per jo paketą. Gitter leis vartotojams kurti, organizuoti ir auginti bendruomenes lengvai pagrįstas skirtingomis idėjomis ir temomis. Nesvarbu, ar tai maža, ar didelė grupė, „Gitter“ gali padėti bendrauti grupės nariams. Šie pokalbiai bus prieinami jūsų darbalaukyje, mobiliuosiuose įrenginiuose ir visur, kur esate įdiegę „Gitter“.
Gitter bendrosios savybės
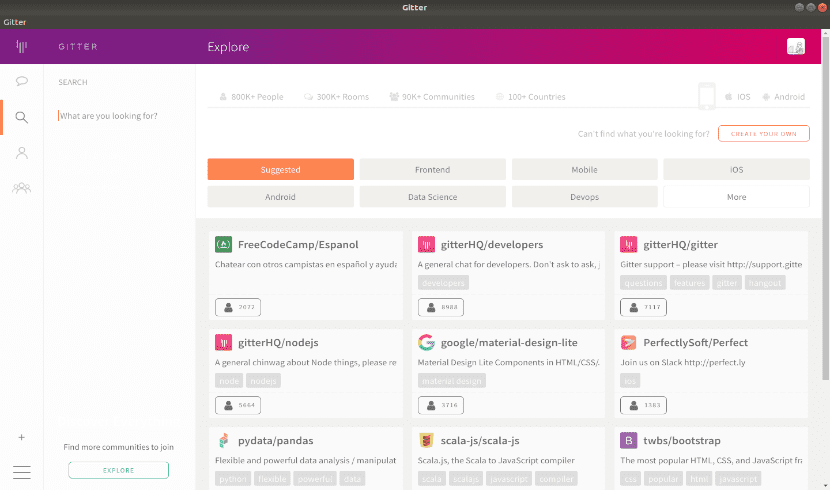
- Programa yra nemokama ir be apribojimų. Gitter yra a atvirojo kodo momentinių pranešimų sistema ir pokalbių kambarys, kuris yra labai naudingas „GitHub“ saugyklų kūrėjams ir vartotojams. Programa yra nemokama programinės įrangos parinktis, suteikianti visas pagrindines funkcijas ir galimybes sukurti unikalų privatų pokalbių kambarį.
- Mes galime mėgautis laisvos visuomenės bendruomenės su neribotu žmonių skaičiumi, pranešimų istorija ir integracijomis.
- Bendruomenes lengva sukurti. Mes tiesiog turime sukurti savo bendruomenę ir pradėti kalbėti, nereikia konfigūruoti jokių papildomų paslaugų.
- Mes galime priversti mūsų bendruomenę augti per trumpą laiką naudodamiesi įrankiais, kuriuos jie suteikia vartotojams, su kuriais bus lengva jais dalytis.
- Su Gitter, kiekvienas gali rasti mūsų sukurtą bendruomenę per jų siūlomų bendruomenių katalogą arba per paieškos sistemas.
- „Gitter“ funkcionalumas yra panašus į IRC ir „Slack“. Skirtingai nei IRC, ir kaip tai daro Palaidas, automatiškai įrašo visus pranešimus į debesį.
Įdiekite „Gitter“ į „Ubuntu“
„Gitter“ darbalaukio programos diegimas naudojant .DEB paketą
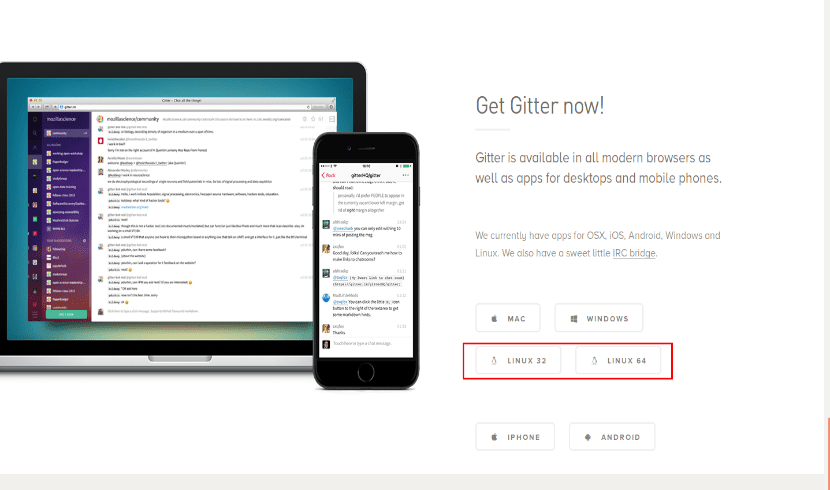
Norėdami įdiegti „Gitter“ naudodami „.DEB“ paketą, tiesiog turime pereiti prie toliau nurodytų dalykų nuoroda atsisiųsti ir pasirinkite tinkamą .DEB versiją. Po to prasidės atsisiuntimas.
Turėtų atsidaryti įprastas atsisiuntimo langas. Jei pasirinksiteAtidaryti su“Leis atsisiųsti ir įdiegti .DEB paketą.
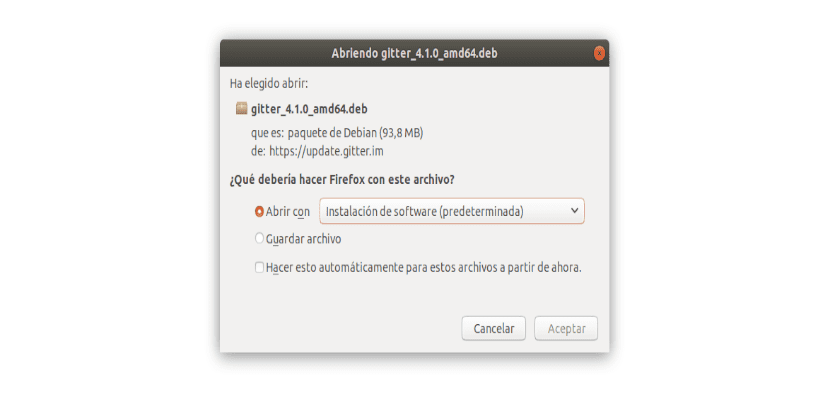
Jei pasirinksite parinktį «Išsaugoti failą«, Failas bus atsisiųstas ir išsaugotas jūsų kompiuteryje. Paprastai tai daroma jūsų vartotojo namų kataloge ~ / Downloads.
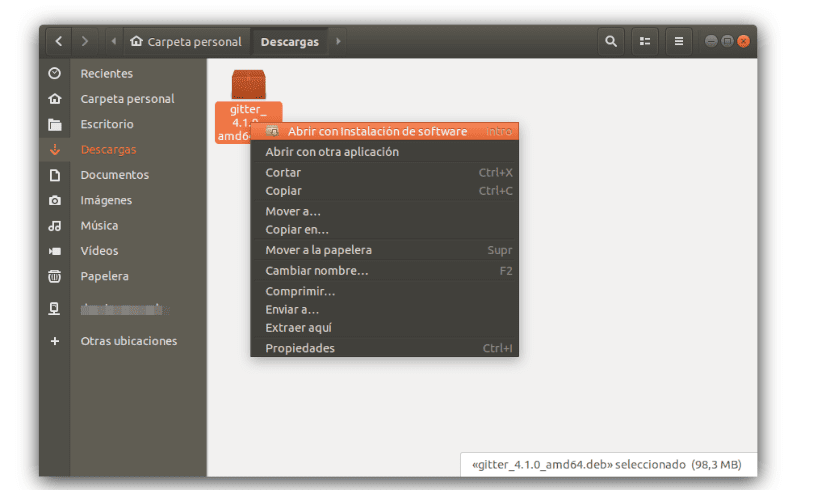
Atsisiuntę eikite į atsisiuntimų aplanką ir raskite ką tik išsaugotą failą. Tada dešiniuoju pelės mygtuku spustelėkite atsisiųstą failą ir pasirinkite «Atidarykite įdiegę programinę įrangą"
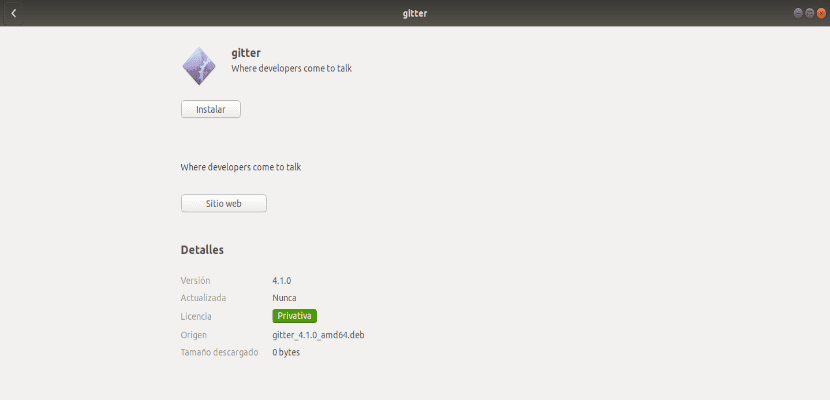
Kai bus atidaryta „Ubuntu“ programinė įranga, spustelėkite Diegti, kad pradėtumėte diegimą. Prieš tęsiant diegimą, sistema turėtų paprašyti įvesti ir patvirtinti slaptažodį. Kai baigsite, „Gitter“ turėtų būti įdiegta ir paruošta naudoti.
Norėdami jį paleisti, tiesiog turite ieškoti programos savo kompiuteryje. Savo komandoje turėtumėte pamatyti tokį ąsotį, koks parodyta žemiau:

Paleidę programą pamatysime ekraną, kuriame galėsite prisijungti. Mes galime prisijungti naudodami savo „GitHub“ paskyrą, „Twitter“ ir kt..
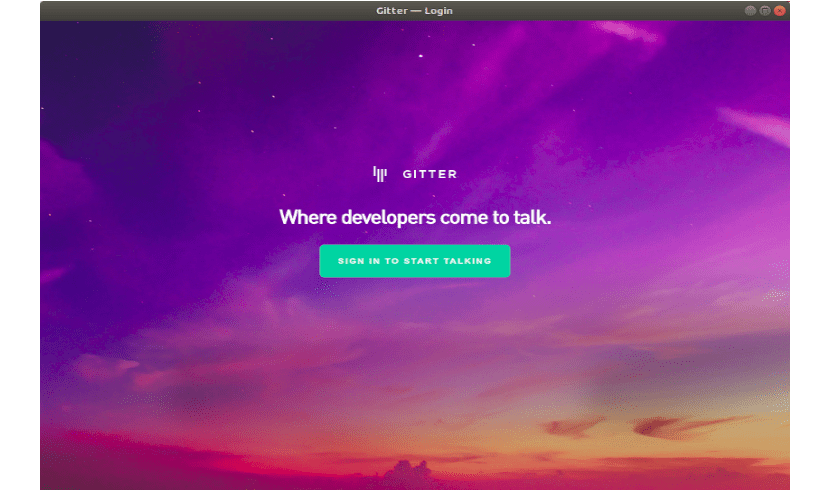
Įdiekite „Gitter Desktop“ per „Snap“ paketą
Gitter taip pat gali būti įdiegti naudojant „Ubuntu snap“ paketą. Tai gali būti greičiausias būdas įdiegti „Gitter“. „Snap“ paketai yra programos, supakuotos su visomis priklausomybėmis, skirtos paleisti visuose populiariuose „Gnu / Linux“ paskirstymuose iš vieno kūrimo.
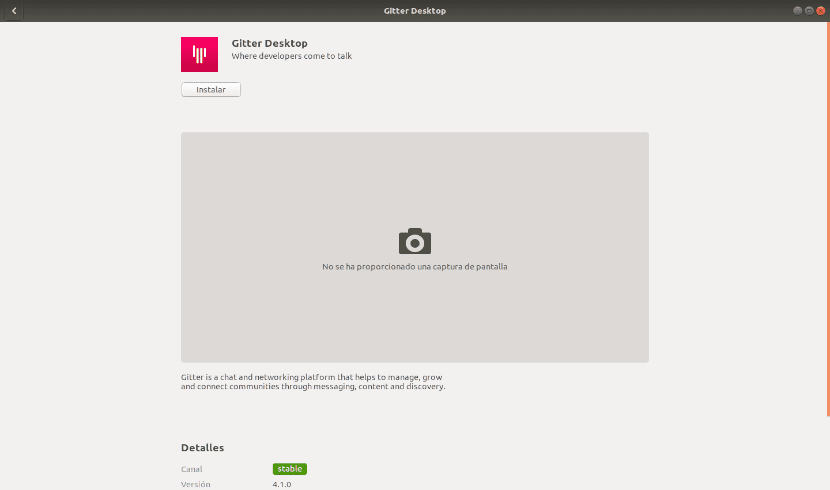
Norėdami įdiegti per „Snap“, galėsime atidarykite „Ubuntu“ programinės įrangos parinktį ir ieškokite joje „Gitter Desktop“.
Taip pat galime pasirinkti atidaryti terminalą („Ctrl“ + „Alt“ + T) ir jį vykdyti:
sudo snap install gitter-desktop
Pašalinkite „Gitter Desktop“
Abi patalpos gali būti pašalintos iš „Ubuntu“ programinės įrangos parinktis, ieškanti „Gitter Desktop“.
Tačiau mes taip pat galėsime pašalinti programą naudodami terminalą. Dėl pašalinkite diegimo parinktį naudodami .DEB failą, turėsime atidaryti tik terminalą („Ctrl“ + „Alt“ + T) ir parašyti:
sudo apt purge gitter
Jei pasirinksime diegimą per paketinį paketą, pašalinimui atidarysime terminalą (Ctrl + Alt + T), kurį parašysime:
sudo snap remove gitter-desktop
Gitter mums padės diskutuoti temomis privačiose grupėse, tarp vartotojų ar visos komandos. Jei bet kuris vartotojas domisi šia programa, jis gali tai padaryti gauti išsamesnės informacijos apie „Gitter“ lankantis projekto svetainė.