
Šiame straipsnyje mes apžvelgsime kai kuriuos spartieji klavišai, skirti fotografuoti „Ubuntu“ be didesnių įrankių. Be to, mes taip pat pamatysime kai kuriuos įrankiai ekrano kopijoms iš terminalo ir kitiems - iš grafinės aplinkos, kurie yra labai naudingi visiems variantams, kuriuos jie siūlo mums vartotojams.
Daugelis vartotojų, įskaitant mane, reguliariai daro ekrano kopijas mūsų „Ubuntu“, norėdami iliustruoti straipsnį ar ataskaitą ir pan. Šiandien vartotojai turi gerą jų kiekį ir įvairovę programos su daugybe galimybių fotografuoti „Ubuntu“, bet jei bet kuriuo metu jų neturite, žinant sparčiuosius klavišus, kuriuos pamatysime toliau, gali būti labai naudinga išeiti iš kelio.
Spartieji klavišai, skirti fotografuoti „Ubuntu“
Jei norite užfiksuoti darbalaukio turinio vaizdą ir nereikia naudoti jokios papildomos programos, galite naudokite keletą labai naudingų sparčiųjų klavišų. Tai yra greitas sprendimas, kai nereikia atlikti jokių veiksmų ar keisti užfiksuotų vaizdų. Beveik visi „Gnu / Linux“ paskirstymai, įskaitant „Ubuntu“, palaiko šiuos sparčiuosius klavišus.
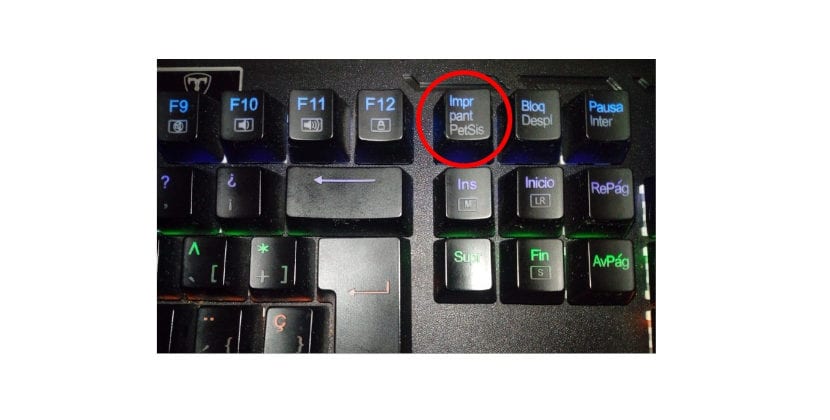
- Spausdinti ekraną: Paspauskite šį klavišą padaro viso ekrano ekrano kopiją. Tai yra išsaugotas kataloge „Vaizdai“. Jei turite du ekranus, fiksavimas bus atliekamas iš abiejų monitorių darbalaukio.
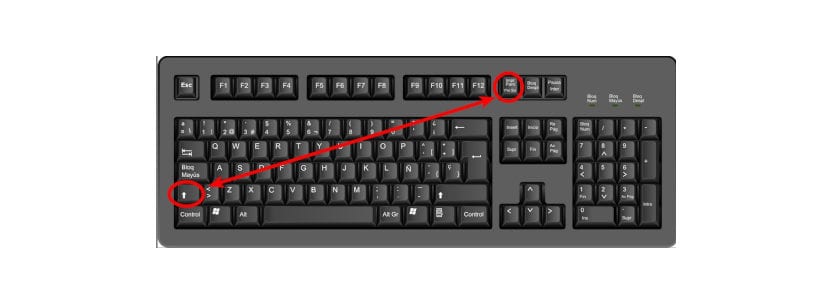
- „Shift“ + spausdinimo ekranas: Šis klavišų derinys suteiks mums galimybę užfiksuoti konkretų regioną, kurį galime pasirinkti savo nuožiūra. Nufotografuotas vaizdas bus išsaugotas kataloge „Vaizdai“.
- „Alt“ + spausdinimo ekranas: Ši parinktis mums leis padaryti dabartinio lango, kuriame dirbame, ekrano kopiją. Kaip ir ankstesniais atvejais, užfiksuotas įrašymas taip pat išsaugomas kataloge „Vaizdai“.

- „Ctrl“ + „Alt“ + spausdinimo ekranas: Su šiuo sparčiuoju klavišu dabartinio lango, kuriame dirbame, ekrano kopija bus nukopijuota į mainų sritį sistemos.

- „Ctrl“ + spausdinimo ekranas: Naudojant šį klavišų derinį, visas ekrano užfiksavimas bus nukopijuotas tiesiai į sistemos iškarpinę.

- „Shift“ + „Ctrl“ + spausdinimo ekranas: Šis derinys bus nukopijuokite konkretaus pasirinkto regiono ekrano kopiją į mainų sritį.
Jei naudojate nešiojamojo kompiuterio klaviatūrą, šie klavišų deriniai turėtų būti pridėti «Fn» klavišas. Visuose sparčiuosiuose klavišuose, kuriuos ką tik peržiūrėjome, naudojamas numatytasis „Gnu / Linux“ ekrano įrankis.
Darykite ekrano kopijas naudodami komandinės eilutės įrankius
Įrankiai, kuriuos pamatysime toliau, skirti tiems vartotojams, kurie mėgsta naudotis terminalu ir jo valdoma sąsaja.
GNOME EKRANO KAITA
Šis įrankis egzistuoja visuose paskirstymuose, kurie turi a gnome stalas. Norėdami padaryti ekrano kopiją, terminale įveskite šią komandą (Ctrl + Alt + T):
gnome-screenshot
Užfiksavimas, kurį atliks ankstesnė komanda jis bus išsaugotas aplanke "Vaizdai". Mes sugebėsime pažvelk į visas galimybes kad šis įrankis suteiks mums įvedus terminalą:

gnome-screenchot -help
SCROTUM
Tai dar vienas terminalo įrankis, kuris taip pat paprastai būna daugumoje skirstinių pagal nutylėjimą. Jei jo neturite, jį galite įdiegti naudodami komandą:
sudo apt-get install scrot
į padaryti viso ekrano kadrą, parašyk kažką panašaus:
scrot captura.png
Jei jus domina užfiksuokite tik vieną pasirinktą sritį, rašo:
scrot -s captura.png
į pamatyti visas galimybes šio įrankio, parašykite:

scrot -help
Darykite ekrano kopijas naudodami specialius ekrano kopijos įrankius
„FLAMESHOT“

Geras variantas padaryti mūsų ekrano kopijas yra naudoti Flameshot Ubuntu. Įdiegti šį įrankį yra paprasta, turėsime atidaryti tik terminalą („Ctrl“ + „Alt“ + T) ir jame parašyti:
sudo apt install flameshot
Jei norite daugiau sužinoti apie „Flameshot“, galite pažvelgti į straipsnį, kuris kadaise buvo parašytas šiame tinklaraštyje.
Užraktas

Tai dar vienas įrankis, kurį aš asmeniškai pasakysiu, kad man patinka ir kad jis yra tas, kurį aš paprastai naudoju kasdien, norėdamas fotografuoti „Ubuntu“. Tai nemokama ir ją galima lengvai atsisiųsti. Užraktas yra puiki galimybė užfiksuoti, tvarkyti ir redaguoti ekrano kopijas. Tačiau svarbus šio įrankio trūkumas yra tai, kad jo redagavimo funkcija pagal numatytuosius nustatymus yra išjungta, nors kolega mums nurodė, kaip tai padaryti išspręsti šią problemą. Užraktas taip pat gali padėti komentuoti, sulieti, apkarpyti ir įkelti vaizdus.
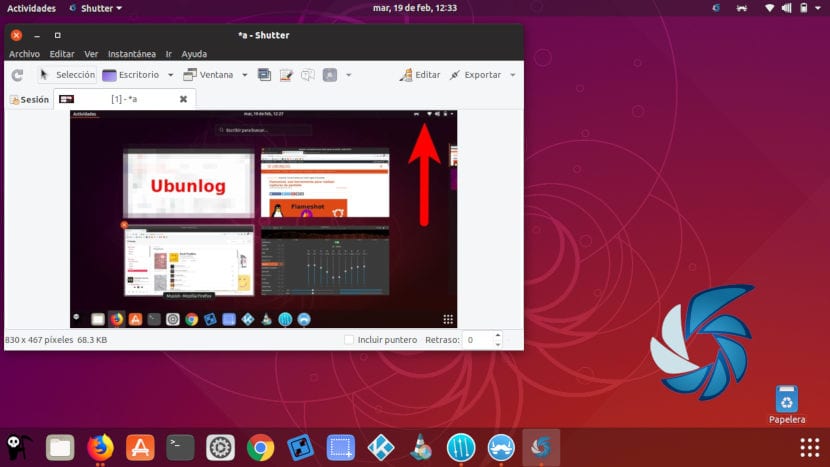
į įdiekite Užraktą, terminale (Ctrl + Alt + T) turėsime parašyti tik šią komandą:
sudo apt install shutter
Pamačiusi visas šias galimybes, galimas „Ubuntu“, manau, kad tai yra greitas arba sudėtingesnis fiksavimas, be abejo, bet kuris vartotojas gali rasti būdą, kuris geriausiai atitinka jo poreikius.


Ačiū labai naudinga. Sveikinimai iš Perillo (Oleiros) - A Coruña.
Geras straipsnis, ypač tiems, kurie mėgsta daryti pamokas. Aš daug naudoju „Flameshot“, tačiau neseniai atradau programą, kuri yra nuostabi fotografuojant ir leidžianti jas labai lengvai ir visiškai redaguoti, mes netgi galime įterpti tekstus apie fiksavimą. Tai idealiai tinka žmonėms, kurie daro pamokas. Jis vadinamas „Ksnip“, ir man asmeniškai tai labai patinka, nes jis yra lengvas, paprastas ir efektyvus. Vienas iš šios programos siūlomų dalykų, kurio negalima atlikti naudojant „Flameshot“, yra galimybė užfiksuoti kelias sekundes vėluojant ir galimybė užfiksuoti submeniu, kuriuos atidarome laukdami, kol pasirodys užfiksavimo asistentas. Ši parinktis man yra labai naudinga. Tai anksčiau teko daryti su Kazamu ir redaguoti „Gimp“, dabar viską darau tiesiai iš „Ksnip“. Aš netgi pridėjau spartųjį klavišą, kad supaprastinčiau procesą.
Sveiki. Maždaug prieš mėnesį buvo parašytas straipsnis programą, apie kurią kalbate. Kuris yra labai geras būdas užfiksuoti. Salu2