
Mes jau kalbėjome apie tai „Ubuntu“ skonių, kaip labai rekomenduojamas variantas pakeisti „Windows XP“ mes pasirinkome LubuntuKadangi paprastai yra nedaug galingų kompiuterių, turinčių „Windows XP“, dažniausiai kompiuteriai yra šiek tiek seni. Taigi šiandien atėjo laikas šiek tiek padirbėti ir įdiegti „Lubuntu“ į mūsų kompiuterį. Norėdami tai padaryti, mes naudosime Lubuntu 14.04 d Nors jis yra beta versijos, jis yra gana stabilus ir jo diegimas yra panašus į ankstesnes versijas. Taigi, žinant naujausią versiją, senas versijas jums bus lengva.
Rengiama instaliacija
Visų pirma, tai, ką turime padaryti, yra visų failų atsarginė kopija: dokumentai, vaizdai, vaizdo įrašai, garso įrašai, naršyklės žymės, el. laiškai ir kt. Mūsų idėja yra pakeisti „Windows XP“ sukūrė „Lubuntu“, todėl pirmiausia viską ištrinsime, o tada įdiegsime „Lubuntu“, kad galėtumėte naudoti kaip pagrindinę operacinę sistemą.
Kai padarysime atsarginę kopiją, mums reikės diegimo disko. Moderni įranga leidžia instaliacija iš USBTačiau senesniems kompiuteriams reikia fizinio disko, DVD ar kompaktinių diskų. Norėdami padaryti diegimo diską, eikime į tai nuoroda ir atsisiųskite „Lubuntu“ iso vaizdą. Kai turėsime disko vaizdą, įrašysime jį į diską. Kai įrašysime diską ir padarysime atsarginę failų kopiją, eisime į „Bios“ ir pakeisime įkrovos seką taip, kad vietoje kietojo disko įkėlimo jis pirmiausia įkeltų kompaktinį diską.
„Lubuntu“ montavimas 14.04
Pristatome diegimo diską, paleiskite kompiuterį iš naujo ir pasirodys toks ekranas, koks yra žemiau, kad galėtume pasirinkti diegimo kalbą, pažymėti ispanų kalbą ir pasirinkti parinktį «Išbandykite „Lubuntu“ neįdiegę"

Dabar „Lubuntu“ bus įkeltas į atmintį, kad grafinį diegimą būtų galima atlikti be problemų iš ten.
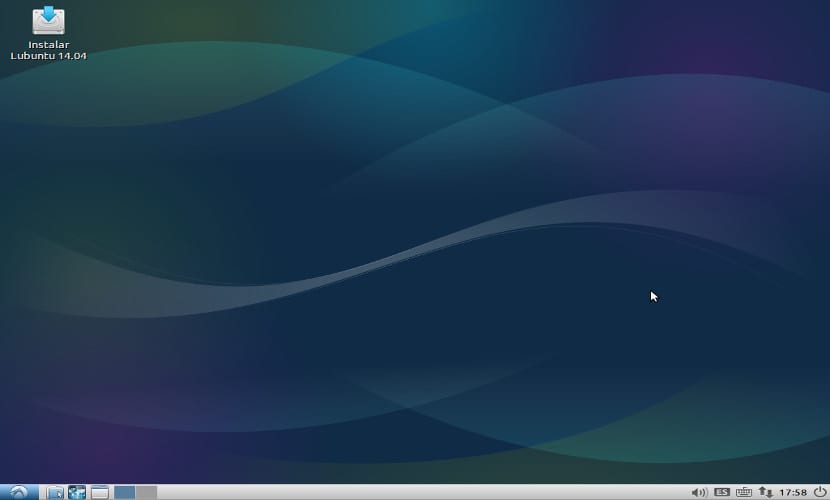
Taigi po kelių minučių sistema įkraunama ir mes spustelėjame piktogramą «Įdiekite „Lubuntu 14.04“»Su kuriuo pasirodys šis langas, kuriame turėsime pasirinkti diegimo kalbą, spustelėkite„ Tęsti “. Diegimo programa įvertins mūsų įrangą ir nustatys, ar mes tenkiname būtiniausius reikalavimus.
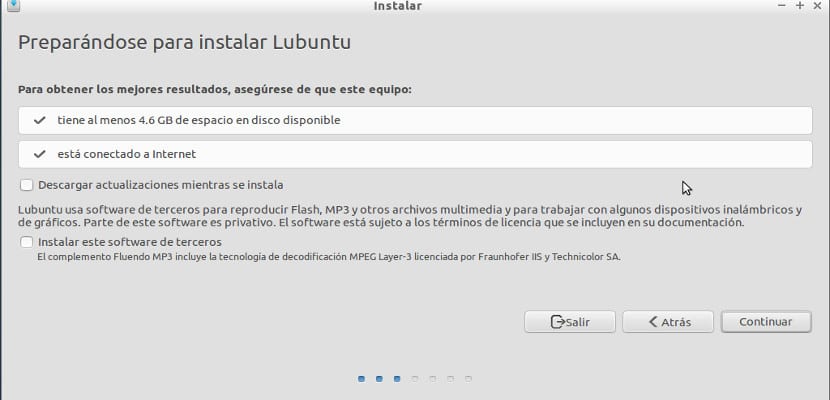
Kietajame diske mums reikia mažiausiai 5 Gb vietos ir turime būti prisijungę prie interneto, jei jį turėsime, pasirodys toks vaizdas, išjungsime žemesnes parinktis, galėsime tai padaryti vėliau ir tai pagreitins „Windows“ diegimo procesą Lubuntu 14.04.
Dabar mes turime nurodyti, kur mes ketiname įdiegti „Lubuntu 14.04“, paprastai tai suteiks mums galimybę jį įdiegti kartu su „Windows XP“, tačiau jei norime, kad tik „Lubuntu“ būtų tai, ką mes darome, tai pažymėkite parinktį «Ištrinkite diską ir įdiekite „Lubuntu“»Paspaudžiame„ Tęsti “ir pasirodys keli ekranai, kuriuose bus renkama daugiau informacijos apie vartotoją ir įrangą, pvz., Kurį laiko tarpą pasirinkti, klaviatūros kalbą, vartotojo ir įrangos pavadinimą.
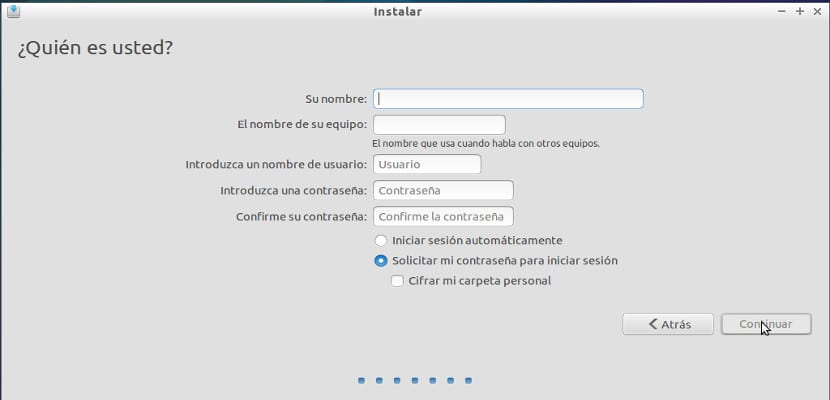
Šiame ekrane mūsų paklaus, ar mes norime, kad sistema įvestų tiesiogiai, ar paprašys vartotojo slaptažodžio. Man geriausia yra paprašyti vartotojo slaptažodžio, kuris ne tik leidžia mums prisiminti tą slaptažodį, bet ir sistema yra saugesnė. Beje, nepamirškite slaptažodžio, jis yra labai svarbus, nes jo bus paprašyta atlikti svarbiausias sistemos operacijas. Dabar sistema pradės diegti ir kopijuoti „Lubuntu 14.04“ failus.
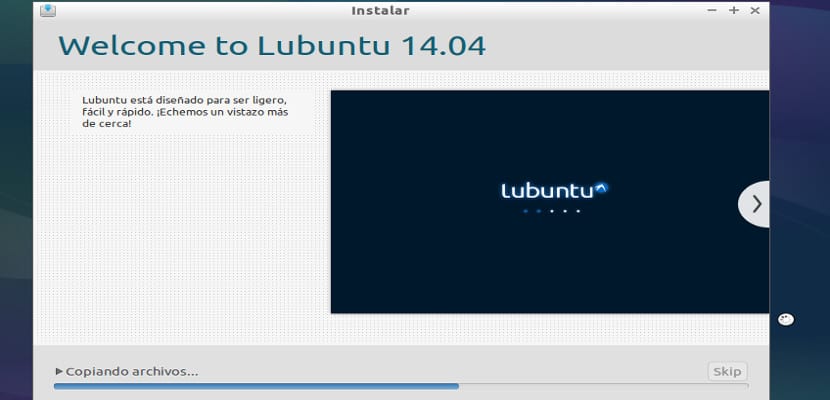
Likęs procesas yra automatinis, galėsime pamatyti funkcijas, kurias mums siūlo „Lubuntu“, kol bus įdiegti failai. Baigę pasirodys toks pranešimas, mes spustelėjame, kad paleistume iš naujo, o kompiuteris uždarys programą, pašalinsite diegimo diską, kad galėtume jį pašalinti, ir spustelėję klavišą Enter sistema bus paleista iš naujo, dabar su „Lubuntu 14.04“.
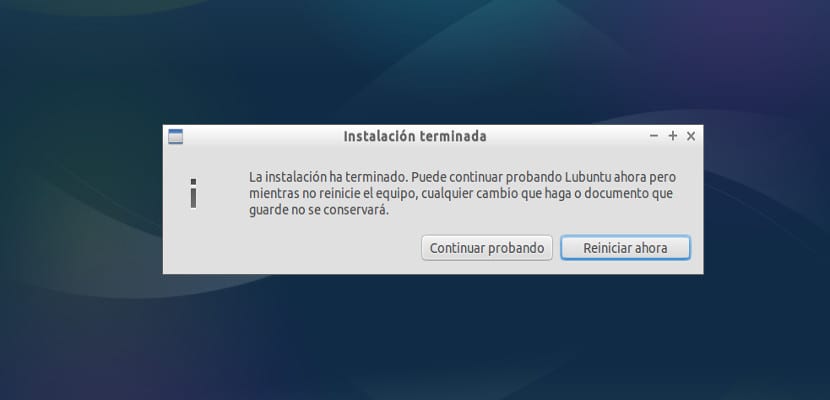
Žinau, kad atrodo sunku, todėl rekomenduoju gerai perskaityti šią pamoką ir, jei turite klausimų, visada galite darykite tai virtualioje mašinoje ištrinti ir pakartoti tiek kartų, kiek mums reikia. Jei abejojate, ši sistema yra geriausia, tai yra tai, kiek iš mūsų mokosi.
Sveiki, nebūtina prisijungti prie interneto, jis įdiegia tą patį. Aš tai sakau, nes, kaip ir mano atveju, „wifi“ jo neaptinka ir jūs turite jį išspręsti įdiegę. Sveikinimai
Sveiki sveiki, tikrai labai geras vadovas, bet klausimas: jei aš dabar įdiegsiu lubuntu ir paliksiu jį, kol bus oficialiai išleistas stabilus, ką turėčiau daryti toliau? iš naujo įdiegti? Arba paprasčiausiai: „sudo aptitude safe-upgrade“ ir „& aptitude dist-upgrade“ būtų gerai ir ar tai būtų atnaujinta?
Taip, su tuo jūs įdiegėte kaip galutinę versiją.
Labai gera pamoka, susiesiu ją iš savo puslapio.
Vienas klausimas: diegimo metu pradėjau jį paliesdamas darbalaukio piktogramą «Įdiekite Lubuntu», yra momentas, kai ekranas išsijungia (dėl neveikiančios pelės), o vėl palietus - ekranas, kuriame prašoma rodomas vartotojo vardas ir slaptažodis.
Sveiki, tiesa ta, kad esu vartotojas, turintis mažai patirties „Linux“ sistemoje, tačiau naudojau „Ubuntu“ tam tikrame kompiuteryje, kurį turiu. Tiksliau, įdiegiau „Ubuntu 12.04 lts“ ir jis nebuvo skystas. Tarkime, kad turiu seną nešiojamąjį kompiuterį su „Intel Centrino“ 1400 MHz greičiu ir 512 MB „Ram“. Turėjau atlikti šį diegimą su ankstesne „Ubuntu“ versija, nes mano procesorius nepalaiko PAE.
Na, tada pereinu prie „Lubuntu“ (kuris skirtas seniems kompiuteriams), bet kas man kelia nuostabą, kad „Intel Centrino“ kompiuteris, veikiantis 1400 MHz greičiu ir turintis 512 MB „Ram“, neįdiegia „Lubuntu“, nes jis taip pat nepalaiko PAE.
Kokį sprendimą turiu įdiegti „Lubuntu 14.04“?
Na, aš pagaliau atsisiunčiau „Lubuntu 13.10“ ir jame taip pat sakoma: „šiam branduoliui reikalingos šios funkcijos, kurių nėra procesoriuje ...“
Aš tai išsprendžiau įdiegdamas „Lubuntu 12.04“, tačiau mano asmeninė nuomonė yra ta, kad JEI LUBUNTU SKIRTA SENIEMS KOMPIUTERIAMS, DIEVAS ŽEMĖ IR PAMATYK.
Sveikas miguel. Radau tai: https://help.ubuntu.com/community/Lubuntu-fake-PAE.
Nežinau, ar tai bus per sunku, kad jis veiktų, bet atrodo, kad tai yra jūsų problemos sprendimas dėl naujesnių versijų.
Pasisveikinimas.
Aš taip pat turėjau šią problemą ir ją išsprendžiau, kaip sako Migelis, nes esu naujokas ir tai yra paprasčiausias sprendimas, kurį radau galėdamas įdiegti „Lubuntu“ savo sename „Acer Travelmate 4000“. Bet turiu dar vieną problemą, kai jungiu išorinį monitorių, monitoriaus nustatymuose jis man tai puikiai atpažįsta, bet nesuteikia galimybės naudoti išorinį monitorių kaip nešiojamojo kompiuterio ekrano išplėtimą (kur galiu platinti langus ir pan.), bet klonuoja tai, kas jame yra, bandžiau „Aranrd“, bet Aš vis dar nepasiekiu savo tikslo. Ar kas nors žino, kaip tai padaryti?
Sveiki, norėčiau pateikti užklausą. Kai bandau tokiu būdu įdiegti „Lubuntu 14.04“, atrodo, kad mano monitoriaus dažnis yra už diapazono ribų. Turiu XP ir neįmanoma įdiegti lubuntu. Ekranas pradeda skaičiuoti laiką ir juoduoja. Negaliu nurodyti jokio diegimo žingsnio. Ar kas nors gali man padėti išspręsti šią diegimo problemą. Aš tai labai vertinsiu.
Sveiki ir labai ačiū
Aš įdiegiau lubuntu 14.04 į savo netbook ir niekur nematau galimybės prisijungti prie „wifi“. Jis atpažįsta vidinę aparatinę įrangą, taip pat ir USB, bet belaidžių tinklų parinktis neatsiranda, aš naudoju lubuntu nuo 12.04 versijos ir niekada neturėjau tokios problemos, o ne tai, kad man trūksta tvarkyklės, nes " papildomų tvarkyklių "yra aktyvuota, turite komentarų?
Pažiūrėkite, ar tai tinka jums: Pradėti> Nuostatos> Numatytosios programos „LXSession“
Atsidaro langas, kairiajame sąrašo meniu spustelėkite:
paleisties
Dešiniajame skydelyje, kur parašyta:
Automatinio paleidimo programų vadovas
Mes turime langelį, kuriame rašome:
nm apletas
Spustelėkite mygtuką:
+ Pridėti
Uždarome atidarytą langą ir perkrauname kompiuterį
Kai kompiuteris paleidžiamas, užduočių juostoje pamatysime tinklo vadybininko programėlę, kurioje galėsime pasirinkti belaidį tinklą.
Jis tęsiasi su gedimais, tačiau juos galite išspręsti išjungdami ir įjungdami adapterį, kad jis vėl paimtų signalus.
Tikiuosi, kad tai gali jums padėti. Sveikinimai 🙂
Fuente: http://www.webupd8.org/2014/04/fix-lubuntu-1404-network-manager.html
Ačiū, belaidis tinklas baigėsi.
Sveiki, aš Javieras, turiu asmeninį kompiuterį, kurį vadinu dinozauru, kuris su „Ubuntu 12,04“ veikė puikiai, dabar aš jį įkėliau su 14.04 ir jis siaubingai užstringa, ir, pavyzdžiui, neatidaro procesorių ir pan. . ar galite įdiegti lubuntu 14.04? Kokius veiksmus turiu atlikti norėdamas pašalinti „Ubuntu“? (Aš turiu „ubuntu“ kaip vienintelę dinozaurų sistemą). sveikinimai ir padėkos.
Sveiki, man nutinka tas pats, kas Alexis. Aš įdiegiau „Lubuntu 14.04“, o „Wifi“ turi būti įjungtas rankiniu būdu, nes jis yra išjungtas, tačiau įjungus „wifi“ lemputę nėra „wifi“ indikatoriaus (kaip „ubuntu“) ar „wifis“ tinklų, kuriuos galima prijungti, sąrašo. Ar kas nors žino, kaip tai padaryti? Dėkoju.
Alexis ir Francisco Aš tai padariau: Pradėti> Nuostatos> Numatytosios programos „LXSession“
Atsidaro langas, kairiajame sąrašo meniu spustelėkite:
paleisties
Dešiniajame skydelyje, kur parašyta:
Automatinio paleidimo programų vadovas
Mes turime langelį, kuriame rašome:
nm apletas
Spustelėkite mygtuką:
+ Pridėti
Uždarome atidarytą langą ir perkrauname kompiuterį
Kai kompiuteris paleidžiamas, užduočių juostoje pamatysime tinklo vadybininko programėlę, kurioje galėsime pasirinkti belaidį tinklą.
Jis vis dar stringa, bet iš ten galite įjungti ir išjungti adapterį ir vėl pasiimti tinklus. Sveikinimai! 🙂
šaltinis: http://www.webupd8.org/2014/04/fix-lubuntu-1404-network-manager.html
Skirstant gaunu šią klaidą; klaida parted_served malloc () atminties sugadinime.
Diske buvo „WINDOWS ME“ skaidinyje c:, su d: failams, aš pasirinkau parinktį vėl ištrinti ankstesnius skaidinius ir skaidinius, lubuntu suteikė man tris standartines parinktis, o aš pasirinkau pirmąją. Norėdamas pasakyti, kad diegimo programa yra kažkas kita, nes aš pasirinkau alternatyvų variantą, kad mano pentium 380 būtų tik 3 MB avino.
Geri draugai. Neseniai sužinojau apie „Linux“, nežinau, kuriuo keliu ėjau, nes iki šiol tiesiog atėjau sužinoti apie šią sistemą, na, man labai trūko, daug skaičiau ir ieškojau forumuose, kurie būk man tinkamas dešiniarankis, nes, kaip sakiau tau, tai yra pirmas kartas, kai naudojau „Linux“, todėl einu pas tave ir tavo tarybas, nesu vidutinis vartotojas, nes turiu daug patirties kituose, kad jie tikrai padėk man juos išspręsti naudojant „Linux“, planuoju įdiegti „lubunto“ į seną stalinį kompiuterį, kuriame buvo „XP“, ir prieš mėnesį įsigytame nešiojamame kompiuteryje vis tiek maniau įdiegti „lubuntu“, nes man patinka sistemos paprastumas ir sklandumas. mano nešiojamojo kompiuterio aparatinė įranga yra šiek tiek trumpa, o „AMD e1 2100“ yra orientuotas į taupymą ir galbūt pakankamai aukų už nešiojamąjį kompiuterį ir 4 RAM, jei „lubuntu“ man patars arba kuris man būtų tinkamas
Ačiū
*** Kaip įdiegti „Firefox“ „Flash“ papildinį „Lubuntu 14.04“ ***
Tai paprasta:
+ Mes nukopijuojame šiuos veiksmus į teksto failą
+ Uždarome „Firefox“, jei jis atidarytas
+ Eikime adresu get.adobe.com/es/flashplayer/
+ Atsisiųskite .tar.gz pe versiją į darbalaukį
+ Išskleidžiame failą libflashplayer.so pe tame pačiame darbalaukyje (visa kita nėra būtina)
+ Mes ją nukopijuojame
+ Mes vykdome „gksu pcmanfm“
+ Eikime į / usr / lib / firefox-addons / plugins (nors taip pat galite eiti į /home/usuario/.mozilla/firefox/numerosyletras.default/plugins-pagal nutylėjimą nėra šio katalogo, bet mes galime jį sukurti patys ramiai-).
+ Įklijuojame failą ten
+ Mes uždarome atidarytus langus
+ Pašalinome laikinus failus iš darbalaukio
Atlikta!
Dabar galime atidaryti „Firefox“ ir žiūrėti vaizdo įrašus ir kt. kurie naudoja „Flash“.
---
Fuente: http://www.elgrupoinformatico.com/como-instalar-plugin-flash-para-firefox-lubuntu-t19975.html
Sveiki. Aš bandžiau įdiegti lubuntu 14.04 „Toshiba“ palydove 1905s277, bet kai jį įdiegiate, jis įkraunamas kelias minutes, tada ekranas tamsėja ir niekada neįdiegiamas, aš padariau 3 valandas ir nieko. Ar kas nors žino, ką galima ar reikėtų daryti, ar rekomenduoja kitą platintoją?
Tiems, kurie turi juodą ekraną arba CRT monitorius nurodo, kad pranešimas nėra dažnas, sakau, kad tas pats nutiko ir man, todėl čia palieku sprendimą:
Paleisdami „LiveCD“, kad būtų galima įdiegti, įkrovos meniu jie turėtų atlikti šiuos veiksmus:
1. paleisdami „lubuntu“, nusistatykite save „Try Ubuntu“ arba „Install“, priklausomai nuo to
jums labiau patinka.
2. Pasirinkę parinktį, kurią paleidžiate, paspauskite klavišą
F6, pamatysite parinktis, kurias galite pridėti prie įkrovos eilutės, paspauskite ESC
palikti tą meniu, nes nenaudosime nė vieno iš jų, bet jei eisime
naudoti liniją, kuri dabar rodoma viso ekrano apačioje,
Funkcijos klavišo meniu su įkrovos parinktimis.
3. Perėjau liniją su parametrais iki galo ir pridėjau xforcevesa parametrą.
4. Dabar pabandykite paleisti įprastai, kad pamatytumėte, ar ekranas jus nuveda.
Paaiškinimas:
* xforcevesa *: vietoj to sistema įkeliama suderinamu su VESA režimu
pabandyti aptikti ir naudoti integruotą vaizdo plokštę, kurią turi jūsų mama
arba to nepadarius, jūsų įdiegta vaizdo plokštė. VESA (vaizdo įrašas
Elektronikos standartų asociacija) yra labai senas vaizdo įrašų standartas
Nuo 20 metų - jis išlaikomas dėl suderinamumo priežasčių. Daugiau informacijos
Rekomenduojama perskaityti šia tema Vikipedijoje:
http://es.wikipedia.org/wiki/VESA/
Reikia atsižvelgti į tai, kad xforcevesa parametras bus taikomas tik „LiveCD“ sistemai, o ne sistemai, kurią įdiegėme kietajame diske. Todėl, kai mes įdiegsime ir paleisime iš naujo, turime iš naujo įvesti naudodami „LiveCD“ ir anksčiau minėtą parametrą. Įkėlę turime rasti failą „xorg.conf“, kurį reikia rasti šiame kelyje “/ etc / X11 / xorg.conf »radę failą, turime jį redaguoti. Šioje nuorodoje yra pamoka, kurioje paaiškinta, kaip redaguoti xorg. conf priversti naudoti vesa tvarkyklę, o ne tą, kuri sukelia konfliktą http://elproferoman.wordpress.com/2009/06/15/xorg-conf-con-driver-vesa-lo-mas-generico-posible/ , kai redagavote ir išsaugojote pakeitimus, paleiskite iš naujo ir galėsite mėgautis nauja „lubuntu“ versija.
kopijuoti kompiuterio skaidinį, kuriame jau yra „Linux“, ir įkelti jį į savo kompiuterį
Aš žinau, kad vėlu ir nežinau, ar kas nors mato šį pranešimą, tokiu atveju norėčiau pagalbos diegiant. Tai „Acer aspire 4320“ popierius, diegimas prasideda, bet po kurio laiko kompiuteris tik išsijungia ir diegimas niekada nesibaigia. Labai ačiū