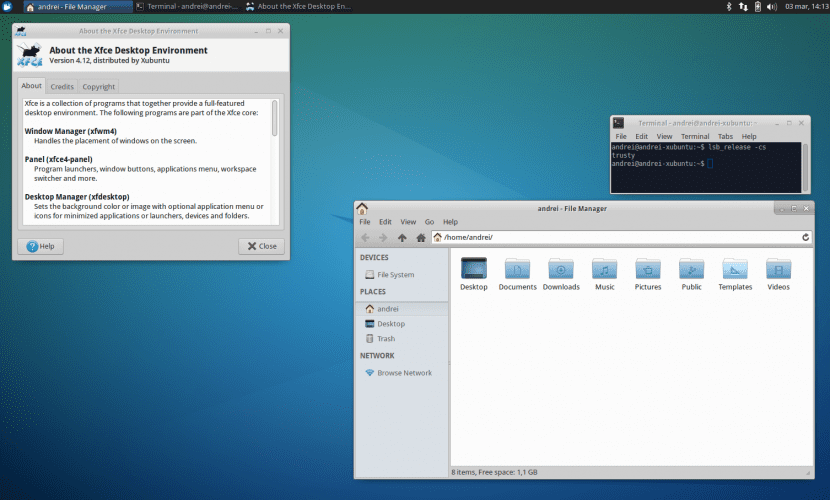
Mes jau žinome, kad viena patraukliausių „Linux“ savybių yra jos galimybė būti individualizuota pagal mūsų skonį, naudojant daugybę temų, ekrano užsklandų, valdiklių, dokų ir kt.
Todėl šiame straipsnyje norime išmokyti naujesnius „Xubuntu“ vartotojus, kaip mes galime pakeisti spalvų schemą „Xfce“ numatytasis teksto rengyklė. Mes žinome, kad daugelis iš jūsų jau žinote, kaip tai padaryti, ir galbūt tai atrodys labai paprasta: Nepaisant to, sistemoje yra naujų žmonių, kurie nežino, kaip tai padaryti, arba net daug vartotojų, kurie jau kurį laiką yra šalia taip pat nežino šių smulkių detalių. Mes jums sakome.
Šio straipsnio tikslas yra suteikti galimybę naujoms spalvų schemoms, kurios, galbūt iš anksto to nežinodamos, mums leis geriau peržiūrėti failą. Asmeniškai teksto redaktoriuose, kuriuos naudoju labiausiai, visada naudojau numatytąją spalvų schemą; tema „Šviesa“, reiškianti juodas raides baltame fone. Dėl šios priežasties daugybė mano klasiokų man dažnai liepdavo pabandyti pereiti prie „Dark“ schemos (baltos raidės juodame fone). Esmė ta, kad aš suteikiau šansą ir man nereikėjo nieko priprasti, kas be ko, man tai patiko ir iškart pripratau.
Spėju spalvų schemą „Dark“ yra daug labiau integruotas su terminalo tema (šviesios raidės tamsiame fone). Taigi, jei esame įpratę jį dažnai naudoti, kai turime redaguoti tekstą, mums bus daug patogiau ir toliau matyti tą patį spalvų kontrastą, o ne priešingai.
Taigi be ilgesnio svarstymo mes jums pasakysime, kaip galite tai pakeisti vos keliais paspaudimais. Pirmas žingsnis (mes visada kalbame apie pelės pultą) yra eiti į skirtuką Redaguoti ir tada spustelėkite Nustatymai. Iš ten, skirtuke Ekranas, dabar galime pasirinkti norimą spalvų schemą (tamsi arba šviesi).
Be to, jei norime pakeisti „Xfce4“ terminalo emuliatoriaus spalvų schemą, turime grįžti prie Redaguoti → Nuostatos, bet šiuo atveju turime įvesti skirtuką Spalvos. Iš čia, jei spustelėsime Įkelti išankstinius nustatymus, mes galime vėl pasirinkti spalvų schemą, kuri mums labiausiai patinka.
Trumpai tariant, tikimės, kad šis straipsnis padėjo jums šiek tiek labiau pritaikyti „Xubuntu“ ir nuo šiol pelės pultą galėsite naudoti kuo vaizdingiau ir patogiau. Iki kito karto 🙂
Pelės pelės klaviatūros redagavimo skirtuke parinktis „nuostatos“ nerodoma, kodėl taip yra?
Labas popiet Cristianas,
En Ubunlog realizamos el tutorial en una versión de Xubuntu en Inglés, así que el nombre de las opciones de las pestañas quizás no tengan el mismo nombre. En inglés la opción se llama Nustatymai, iš to, ką darome išvadą, galbūt klaidingai, kad ispanų kalba tai bus «Nuostatos». Bet kokiu atveju turite rasti panašios reikšmės parinktį (pvz .: Nustatymai, Konfigūracija ...). Atsiprašau už sutrikimus. Sveikinimai.