
Naujausios „Ubuntu“ versijos yra ne tik suderinamos su kitais failų formatais, bet ir suteikia mums daugybę savybių, kurios yra įgimtos mūsų sistemoje ir kurios daro mes galime geriau dirbti su tais standžiaisiais diskais ar tais failų formatais.
Ši maža pamoka leidžia mums sužinoti, kaip mūsų „Ubuntu“ savarankiškai montuoja standųjį diską, kurį norime paleisti, arba paprasčiausiai sakome, kad jis neįjungiamas. Tai yra kažkas praktiško ir mums nereikia liesti terminalo, tai yra, skirtas naujokams.
Kietųjų diskų montavimas yra paprastas procesas naudojant „Ubuntu“
Norėdami pradėti, turime eiti į brūkšnys ir ieškokite programos „Diskai“. Kai programa bus atidaryta, mes žiūrėsime į kairę pusę diską ar standųjį diską Mes norime, kad jis būtų sumontuotas paleidimo metu arba paprasčiausiai nebūtų įkeltas paleidus „Ubuntu“.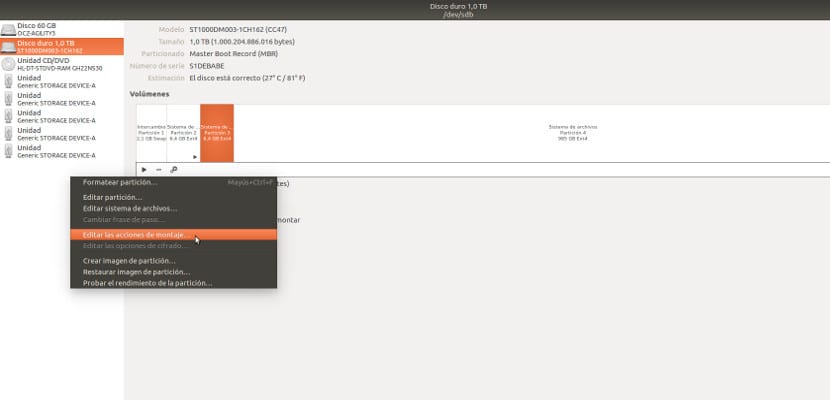
Pažymėję, dešinėje pusėje esančioje juostoje paspaudžiame ratai ir mes einame "Redaguoti prijungimo veiksmus ...»Kai paspausime šią parinktį, pasirodys toks ekranas kaip toliau
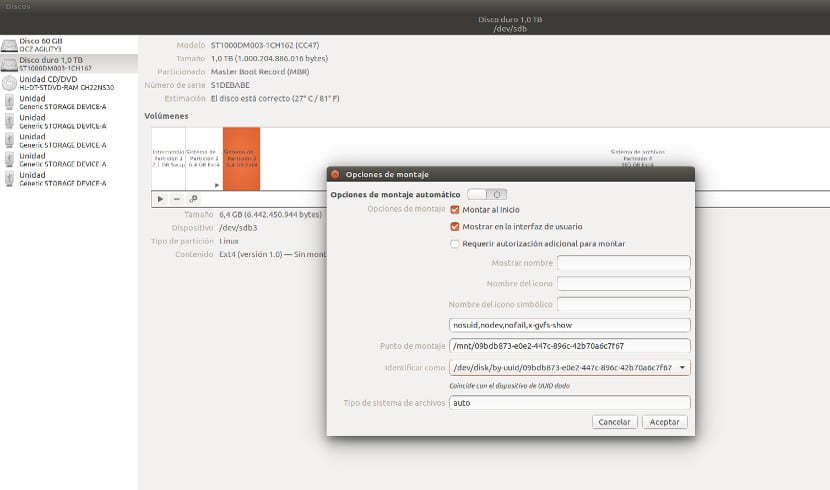
Šiame ekrane turime pasirinkti norimas parinktis, tokias kaip kad skaidinys arba kietasis diskas yra prijungtas paleidus „Ubuntu“ arba paprasčiausiai, kad jis netvirtinamas. Taip pat galime pavadinti kietąjį diską ir priversti „Ubuntu“ jį vadinti šiuo vardu, tai pasieksime registruodami lauką «Rodyti vardą«; Kitas dalykas, kurį galime padaryti, yra parodyti skaidinį sąsajoje arba tiesiog jo nerodyti sąsajoje.
Pažymėję norimas parinktis, turime pereiti į mygtuką „Priimti“, kad būtų išlaikyta konfigūracija. Tada uždarome programą „Diskai“ ir viskas. Kai mes paleisime „Ubuntu“ kitoje sesijoje, šios konfigūracijos jau veiks ir „Ubuntu“ turės prijungti standžius diskus, kuriuos pažymėjome.
Aš asmeniškai manau, kad taip yra paprastas ir greitas metodas sukonfigūruoti standžiųjų diskų skaidinius ir laikiklius, tačiau jūs neturite to reguliariai naudoti, nors visada gera turėti po ranka, ar nemanote?
Šis „Ubuntu“ įrankis visada kildavo problemų diegiant paleistį, todėl tai darau ranka „fstab“.
Tačiau ilgą laiką nebandžiau ir galbūt jie išsprendė problemą.
Reikės tai įrodyti.
Sveiki, aš naudoju pagrindinę OS ir neturiu šios programos, ji taip pat nerodoma programoje „Center“, ar yra kokiu nors būdu ją įdiegti per terminalą?
pasveikinimas
Mano diskai neįkraunami paleidus, nepaisant to, kad sistemai reikia būtinų žymės ženklų.
Tai nutiko visiems „ubuntu“ nuo 2015 m. Nežinau, kodėl taip atsitinka ir kaip tai išspręsti.
Puiku! man tai puikiai pasiteisino. Labai ačiū!
Labai ačiū, kad išbandžiau juos „Ubuntu 18.04 Lts“ ir jis veikia labai gerai
Aš bandau, dalinuosi kitu standžiuoju disku, internetu „Samba“.
Na, radau „Diskus“ ir gaunu diskų sąrašą. Aš renkuosi tą, kuris mane domina, bet niekur negaunu jokių „mažų ratukų“, taip pat nerandu, kaip gauti kažką panašaus į „važiuoti“ ar panašiai.
Pagaminta „Ubuntu 20.04.2 LTS“, 64 bitų, „GNOME V.3.36.8“.
Dabar pažiūrėkime, kaip tai veikia periodiškai. Beje, jei turite komandas, kurias reikia įdiegti iš terminalo, galbūt vertėtų jas įdėti, mano atveju aš nesu terminalo naudojimo ekspertas 😛
Sveikinimai.
Labas rytas
Pasakykite man, kaip rasti DASH Ubuntu 20.04
Ačiū