Į kita vaizdo pamoka Aš jums paaiškinsiu, kaip sukurti pasirinktinę paleidimo priemonę mūsų „Linux“ pagrindu veikiančiame distributore ubuntu ir jau žinomoje aplinkoje Vienybė.
Vienas iš dalykų, kuriuos jis turi prieš šį sukurtą darbalaukį Kanoniškas jūsų operacinei sistemai ubuntu, yra tas, kuris turi atlikti kai kuriuos dalykus, kurie senajame „gnome“ darbalaukyje buvo tikrai paprasti, čia viskas tampa šiek tiek komplikuota ir ne todėl, kad tai yra sunkus procesas, bet todėl, kad nežinome, kokių procedūrų reikia laikytis.
Šioje praktinėje pratyboje kartu su a aiškinamasis vaizdo įrašas žingsnis po žingsnio aš jums parodysiu, kaip sukurti nestandartinis paleidimo įrenginys norėdami išjungti nešiojamojo kompiuterio ar darbalaukio monitorių, pradėkime dirbti ir pereikime prie praktinės dalies:
Kaip sukurti pritaikytą paleidimo priemonę „Ubuntu“ aplinkoje „Unity“
Pirmas dalykas, kurį turėsime padaryti, yra atidaryti naują terminalą su klavišų kombinacija CTRL + ALT + T ar žiūrėdamas į brūkšnys rašymas terminalas.
Kai terminalas bus atidarytas, įvesime šią eilutę:
-
gnome-desktop-item-edit ~ / Desktop –create-new

Bus atidarytas langas, vadinamas sukurti paleidimo priemonę kur pasirinksime šias parinktis:
Tipas: terminalo programa
Pavadinimas: išjunkite monitorių (čia mes galime įdėti tai, ko norime)
Komanda: xset dpms jėga išsijungia
Komentaras: (čia mes dedame tai, ko norime, arba paliekame tuščią)
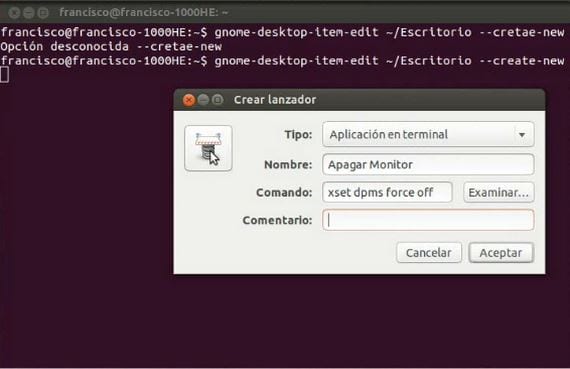
Turėsime tik spustelėti Priimti ir mes turėsime savo nestandartinis paleidimo įrenginys sukurta „Windows“ darbalaukyje ubuntu.
Norėdami pakeisti piktogramą, kuri yra pagal numatytuosius nustatymus kuriant naują paleidimo priemonę, turėsime tik užvesti pelės žymeklį virš jo, spustelėti dešinį pelės mygtuką ir pasirinkti savybėsPatekę į savybes, spustelėdami paleidimo priemonės piktogramą, galime ją pakeisti norimu vaizdu.
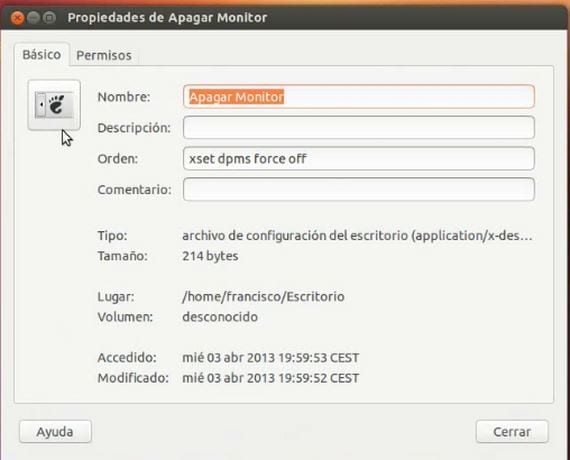
Bet kokiu atveju pridedamą vaizdo įrašą Galite pamatyti visus žingsnius po žingsnio paaiškintus veiksmus.
Daugiau informacijos - Kaip pritaikyti „Ubuntu“ prie „Netbook“ formato
Sveiki, labai gerai 🙂
Kurį laiką bandžiau tai padaryti tiksliai, bet PILNAI iš terminalo, tai yra, nurodydamas užsakymą ir paleidimo priemonės pavadinimą iš užsakymų sekos, bet nebuvo jokio atvejo, negalėjau.
Kokiu nors ideju?
????
Nes parinktį „vardas ir komentaras“ gaunu tik tada, kai bandau sukurti paleidimo priemonę, kurioje pasirodžiusiame mažame lange trūksta parinkčių „Tipas ir komanda“.