
Kitoje praktinėje pamokoje Aš ketinu juos mokyti kaip užšifruoti tekstinį failą kad jį apsaugotum a slaptažodis visiškai tikras.
Mes tai padarysime su gpg, paprasta komanda naudoti per komfortas o terminalas iš mūsų ubuntu arba paskirstymas remiantis debian.
GPG Tai yra labai paprasta naudoti, nes iš terminalo patekti į kelią, kuriame turime failą, užšifruoti, ir tiesiog gpg -c, savo failą saugosime a slaptažodis visiškai saugus ir bus saugus nuo smalsuolių žvilgsnio, idealiai tinka žmonėms, kurie dalijasi savo asmeniniu kompiuteriu.
Kad galėtumėte geriau pamatyti, kaip lengva naudotis, tai padarysime naudodami tekstinį failą bandymas ir įsikūręs mūsų Pagrindinis stalas, tad pradėkime dirbti ir pradėkime nuo praktinio pratimo.
Kaip užšifruoti failą Ubuntu
Pirmas dalykas, kurį turėtume padaryti, yra atidaryti a naujas terminalas ir eikite į darbalaukį:
- CD stalas

Patekę į teisingą mūsų failo kelią šifruoti, šiuo atveju tekstinis failas vadinamas bandymas, mes tiesiog turime įvesti komandą gpg -c plius „užšifruojamo failo pavadinimas“:
- gpg -c testas

Kaip iššifruoti anksčiau užšifruotą failą
į iššifruoti failą Tai bus taip pat lengva, kaip pasiekti kelią, atsimenant, kad šiuo atveju tai buvo darbalaukis, ir iššifruoti komandą gpg bei failo pavadinimą, įskaitant jo plėtinį, šiuo atveju tai būtų:
- gpg test.gpg
Dabar turėsime tik patvirtinti, kad esame failo savininkai arba kad turime teises, įvesdami ankstesniame etape sukurtą slaptažodį:
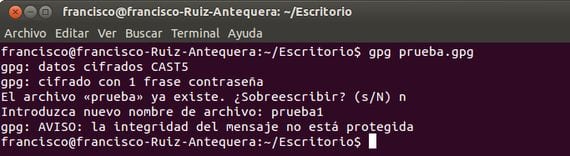
Jei nebūtume ištrynę failo bandymas originalus, tai suteiks mums galimybę perrašyti į pervardyti.
Daugiau informacijos - Kaip įdiegti „Ubuntu 12.10“ kartu su „Windows 8“
Aš ieškojau kažko panašaus, ačiū
salu2
Puikus ir paprastas ačiū