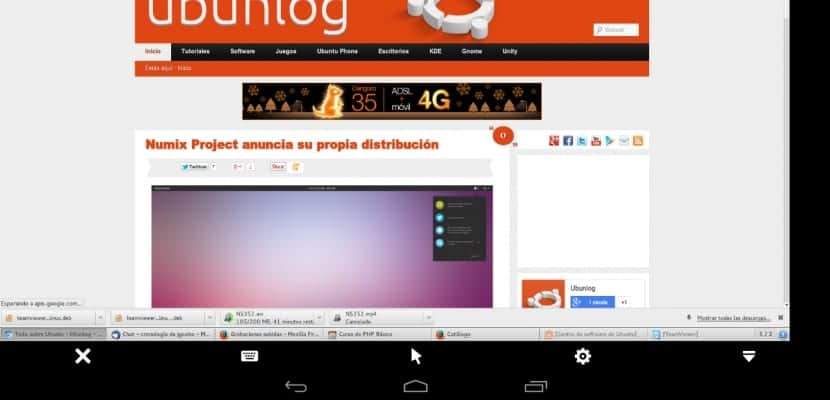
Galimybė valdyti mūsų „Ubuntu“ sistemą iš bet kurio kito įrenginio, pavyzdžiui, planšetinio kompiuterio ar išmaniojo telefono, yra kažkas labai įdomaus ir labai praktiška. Kol kas yra keli būdai, kaip sinchronizuoti mobiliuosius įrenginius su mūsų darbalaukiu, tačiau paprastas, greitas ir saugus sprendimas, leidžiantis peržiūrėti ar valdyti darbalaukį iš kito įrenginio ar kompiuterio, yra nedaug, gerą sprendimą pateikia programa komanda peržiūros, nemokama programa, jei ją naudojame nekomerciniais tikslais, kuri duoda fantastišką rezultatą ir gali būti naudojama visiems, nereikalaujant žinių apie tinklus.
Įdiekite „Team Viewer“ į „Ubuntu“
Programos diegimas komanda peržiūros tai paprasta, bet, deja, jo nėra oficialiose „Ubuntu“ saugyklose. Taigi, ką turime padaryti, tai atsisiųsti paketą iš oficialios svetainės ir įdiekite jį dukart spustelėdami deb paketas. Į šį internetą Rasite oficialią versiją, tačiau rekomenduojama naudoti 32 bitų versiją. Matyt, kaip patyriau ir konsultavausi, 64 bitų versija kelia problemų arba yra sugadinta ir neveikia, sprendimas yra atsisiųsti 32 bitų versiją. Ši versija veikia abiejose platformose, todėl neturėsite jokių problemų.
Kai įdiegsite komanda peržiūros darbalaukyje, dabar turime jį turėti kitame įrenginyje, mano atveju naudosiu „Android“ planšetinį kompiuterį. Bet kurį įrenginį, kuriame yra „Android“, turėsime atlikti tai „Play Store“ ir ieškokite programoje „Team Viewer Control“ arba „TeamViewer QuickSupport“. Pirmoji programa leis valdyti darbalaukį iš planšetinio kompiuterio, o antroji leis valdyti planšetinį kompiuterį iš darbalaukio.
Kaip prijungti planšetinį kompiuterį su mūsų „Ubuntu“ ir atvirkščiai
Sistema komanda peržiūros Tai labai paprasta, kiekvienam įrenginiui jis suteikia ID ir slaptažodį, jei norime valdyti tą įrenginį, turime įvesti tik ID ir slaptažodį ir komanda peržiūros padarys visa kita mums. Jei norime valdyti planšetinį kompiuterį, atidarome Mūsų „Ubuntu“ komandos žiūrovas ir lange pamatysime dvi sekcijas: vieną su savo ID ir slaptažodžiu, o kitą - su tuščiais langeliais, kad užpildytumėte valdomo įrenginio duomenis. Jei norime valdyti darbalaukį iš savo planšetinio kompiuterio, atidarome planšetinio kompiuterio programą ir kai ji paprašo įvesti ID ir slaptažodį, įveskite tą, kurį turime iš „Ubuntu“ sistemos. Tai paprasta ir lengva.
Išvada
komanda peržiūros Tai yra įrankis, kuris tampa labai populiarus, tiek, kad jis naudojamas kompiuterio palaikymui arba keliems egzistuojantiems programinės įrangos trūkumams pašalinti, neseniai mačiau, kad jis naudojasi platforma „GotoMeeting“ „Gnu / Linux“ platformoje, kuri dėl kokių nors priežasčių nėra tarp „GotoMeeting“ galimybių. Be to, „Team viewer“ leis mums bendrauti su keliais stalais tuo pačiu metu nuotoliniu būdu arba namuose ir nemokamai.