
Kitame straipsnyje apžvelgsime „Vokoscreen“. Tai yra vienas paprastas įrankis darbalaukio įrašymui vartotojai gali naudoti mokomiesiems vaizdo įrašams įrašyti, tiesioginiams naršyklės įrašams, diegimams, vaizdo konferencijoms ir kt. Su šia programine įranga galėsime pasirinkti užfiksuoti tik vaizdo įrašą arba užfiksuoti vaizdo įrašą ir garsą per ALSA arba „PulseAudio“.
Šiose eilutėse mes pamatysime, kaip mes galime įdiegti „Vokoscreen“ įrankį per „Ubuntu“ vartotojo sąsają. Programa yra labai paprasta ir naudoja minimalistinę GUI, todėl ją labai lengva suprasti. Ši programa naudoja FFmpeg funkcijas ir išsaugo įrašymą aplanke formatai, tokie kaip GIF, MP4 ir MKV vaizdo įrašams ir MP3 garso įrašams.
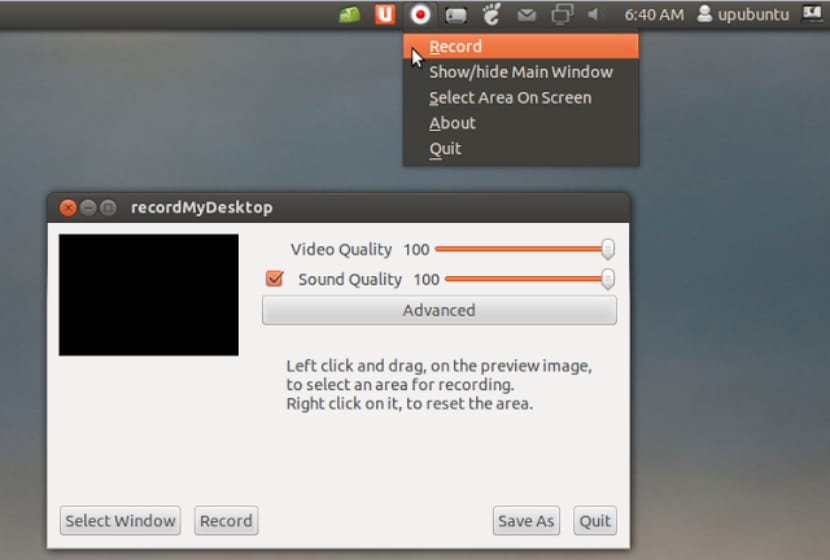
„Vokoscreen“ diegimas „Ubuntu“ 18.04
Mes rasime šį įrankį prieinama „Ubuntu“ programinės įrangos parinktyje, todėl mes galime jį lengvai įdiegti iš ten. Programinės įrangos tvarkytuvėje turėsime tik tai padaryti paieškos juostoje ieškokite „Vokoscreen“.

Čia išvardytas „Vokoscreen“ įrašas yra tas, kurį palaiko „Ubuntu Bionic Universe“. Jei naudojate įgaliotą vartotoją, be problemų galėsite pridėti / pašalinti programinę įrangą „Ubuntu“ pasirinkdami diegimo parinktį.
Iš tos pačios „Ubuntu“ versijos taip pat galite įdiegti per komandinę eilutę. Jums tiesiog reikia atidaryti terminalą („Ctrl“ + „Alt“ + T) ir įrašyti į jį šias komandas:

sudo apt update && sudo apt install vokoscreen
Paleiskite „Vokoscreen“
Įdiegę programą galite iš programų sąrašo pasiekite „Vokoscreen“ mūsų komandos:

Mes taip pat galėsime paleiskite šią programą per terminalą („Ctrl“ + „Alt“ + T) su komanda:
vokoscreen
Ekrano kopijos nustatymai
Ekranas, kurį pamatysime atidarę programą, bus „Užfiksuoti':

- Čia rasime trys galimybės įrašyti ekrane; Visas ekranas, konkretus langas ir ekrano sritis.
- Išskleidžiamajame meniu galime pasirinkti, jei norime užfiksuoti ekraną 1 (pagal numatytuosius nustatymus dabartinis ekranas), kitas antrinis (jei yra) arba visi ekranai.
- Mes galime suaktyvinti atnaujinimo variantas taip pat pasirinkite išplėtimo dialogo parinktis.
- Aktyvuodami „Showkey“ parinktis mygtukas, kurį paspausite, bus aiškiai parodytas įrašymo metu.
- Jei Showclick parinktisyra paryškins sritį, kurią spustelėjote įrašydami.
- Suskaičiavimas per kelias sekundes mums suteiks laikas mums pasiruošti prieš prasidedant įrašymui.
- Kiti mygtukai, kuriuos matote šiame skirtuke, yra „Start“, „Stop“, „Pause“, „Play“ ir „Send“ mygtukai, gali būti naudojamas tvarkyti įrašymą.
Garso nustatymai
Per šį ekraną mes galime konfigūruoti įvesties garso įrenginį:

- Mes turėsime galimybę naudoti parinktis Paspauskite kaip įvesties režimą tada pasirinkite įvesties įrenginį iš galimų parinkčių.
- Mes taip pat galėsime naudoti Alsa variantas norėdami pasirinkti jį kaip įvesties režimą tada galite pasirinkti įvesties įrenginį iš galimų parinkčių.
Įrašymo nustatymai
Skirtuke Įrašymo nustatymai galėsime atlikti šiuos nustatymus:

- Kadrai per sekundę.
- Pasirinkite Vaizdo formatas tarp gif, mkv ir mp4.
- Parinktys Vaizdo kodekas.
- Parinktys „Audiocodec“.
- Paskutinis variantas suteiks mums galimybę pasirinkti, jei norime įrašyti ar ne pelės žymeklį vaizdo įrašuose.
Skirtukas Nustatymai
Šiame skirtuke galėsime sukonfigūruoti šias parinktis:

- Mes galime pasirinkite vietą, kurioje bus įrašyti vaizdo įrašai.
- Mes turėsime galimybę pasirinkite grotuvą su kuriais iš programos bus leidžiami mūsų vaizdo įrašai.
- Mes galime pasirinkite numatytąjį registratorių mūsų vaizdo įrašams.
- Mes taip pat galėsime pasirinkite, jei norime, kad „Vokoscreen“ būtų kuo mažiau kai prasideda įrašymas.
- „Vokoscreen“ meniu taip pat rodomas sistemos dėkle. Šiame skirtuke taip pat galime pasirinkite, ar mes norime, kad šis meniu būtų rodomas sistemos dėkle.

Internetinės kameros nustatymai
Šiame paskutiniame konfigūracijos skirtuke mes galime pasirinkite įrašyti internetinę kamerą iš galimų įrenginių. Tai bus padaryta naudojant išskleidžiamąjį meniu:

Paskutinis skirtukas yra informacijos skirtukas su nuorodomis į naudingus išteklius, tokius kaip oficiali svetainė, palaikymo nuorodos ir kt.
Tai yra kalbant apie „Vokoscreen“ diegimą ir naudojimą. Vaizdo pamokų įrašymas yra paprastas naudojant tokius paprastus įrankius kaip šis.
Labai ačiū, aš nežinojau apie šią priemonę. Iki šiol naudojau tik „kazam“, bet jei jis gerai veikia, jis siūlo labai įdomių įrankių vaizdo pamokoms kurti. Aš tai išbandysiu.
Na aš jau išbandžiau,
Argumentai "už", jis puikiai įrašo ir sukuria mažesnio dydžio, bet vidutinės kokybės failus, "kazam" tą pačią trukmę sukuria didesnius failus, tačiau taip pat pastebima geriausia kokybė.
Suvart, įrašant klaviatūrą, man bent jau įrašomos tik raidės, jei paspaudžiu klavišą, išskyrus raides, jis jo nepažymi, pavyzdžiui, „Ctrl + S“ įrašo tik s ir jis išlieka toks ilgas, kad jei paspaudžiame kitą derinį, sumaišytą su ankstesniu, todėl klavišų paspaudimų įrašymas neveikia.
Išvados, „vokoscreen“ yra gera programa, jei nesame labai reiklūs kokybei ir mums nereikia įrašyti paspaudžiamų klavišų.
Kalbant apie savo patirtį, aš ir toliau naudosiu „Kazam“ derinį su „KeyMon“, nes gaunu puikios kokybės vaizdo įrašus, o su „KeyMon“ galiu įrašyti bet kokį klavišų ir pelės paspaudimų derinį iki tobulumo.
Negaliu groti to, ką įrašiau, gavau pranešimą, kuriame sakoma, kad internete sužinojau apie sprendimą ir uždariau programą.
Sveiki. Su kokia programa bandote atkurti tai, kas buvo įrašyta?