
En el siguiente artículo vamos a echar un vistazo a MEGAsync. Por todos es conocido que este alojamiento nos permite obtener una cuenta gratuita con 50 GB de almacenamiento en la nube de Mega. Y como hoy en día tener un alojamiento de este estilo resulta muy útil, tener instalado en nuestro equipo un cliente de sincronización para poder hacer uso del espacio no es mala idea. Aun que evidentemente existen muchos otros que nos ofrecen características similares (como sería Dropbox) cuando no superiores.
Con MEGAsync podremos mantener sincronizado el contenido de una carpeta de nuestro equipo con la cuenta gratuita de MEGA. De este modo, si cambiamos un archivo de la carpeta que está siendo monitorizada, ésta se actualiza automáticamente en la nube para poder compartir o disponer de nuestros archivos desde cualquier lugar. Es decir, si trabajamos con un ordenador diferente al que utilizamos habitualmente, estaremos seguros de que nuestros archivos se mantienen siempre sincronizados entre nuestros diferentes dispositivos.
En este post veremos cómo instalar MEGAsync sobre Ubuntu 17.10. Aun que he de decir que su instalación es idéntica en cualquier versión de Ubuntu. En el resto de sistemas operativos soportados por este programa, la instalación también muy parecida.
Descargar MEGAsync
Para instalar MEGAsync tendremos que visitar la página principal de MEGA. Una vez en ella, debemos hacer clic sobre el icono de MEGAsync que nos vamos a encontrar en la parte de abajo.
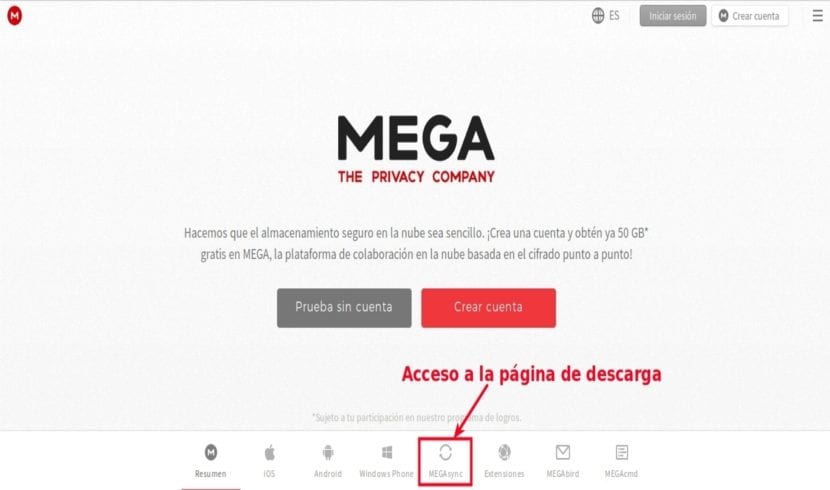
Una vez en la página de descargas de MEGAsync, tendremos que elegir nuestro sistema operativo. Para hacernos con el archivo necesario, tendremos que hacer clic sobre el botón de la lista desplegable. Cuando aparezca en pantalla la lista de sistemas, tendremos que desplazamos por ella hasta encontrar el que nos interesa (en este caso Ubuntu 17.10). Una vez localizado, hacemos clic sobre él.
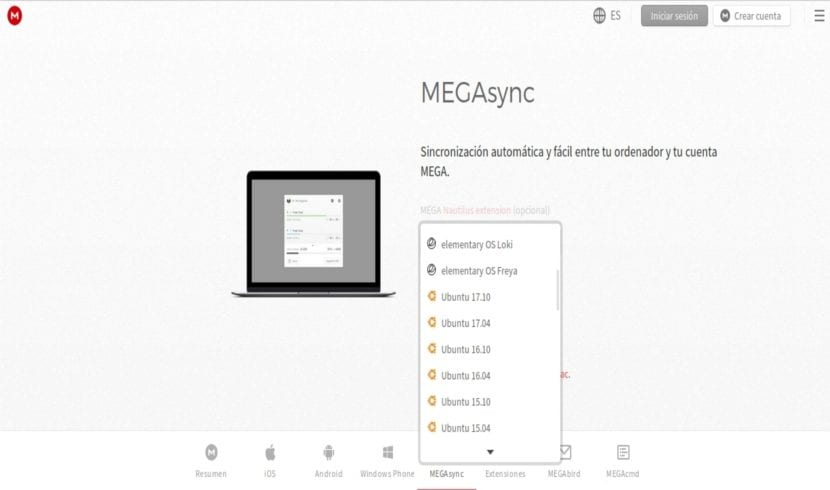
En este punto tendremos que buscar la arquitectura de nuestro sistema. Como para este ejemplo hemos elegido Ubuntu 17.10, solo estará disponible para arquitecturas de 64 bits.
Después de esto, al hacer clic sobre el botón “Descarga” se iniciará la descarga y el sistema nos pregunta qué debe hacer con el archivo. En este ejemplo podremos elegir entre instalarlo mediante la opción Software de Ubuntu o guardarlo en nuestro equipo para instalarlo más tarde o utilizar la terminal para realizar la instalación.
Instalar MEGAsync
Como en el paso anterior he elegido aguardar el archivo, voy a abrir una terminal (Ctrl+Alt+T) y escribir en ella el siguiente comando para iniciar la instalación:
sudo dpkg -i megasync-xUbuntu_17.10_amd64.deb
Si la terminal nos avisa de que se han producido errores durante la instalación, deberíamos poder solucionarlos escribiendo en la misma terminal:
sudo apt install -f
Ejecutar MEGAsync por primera vez

Terminada la instalación ya podremos ejecutar MEGAsync. En este primer inicio podremos configurar nuestra cuenta. Primero vamos a buscar la aplicación en el panel de actividades. Comenzamos a escribir el nombre del programa y ya podremos acceder a el.
Al hacerlo, aparece una nueva ventana que nos avisa de que aún no hemos iniciado sesión. En ella, hacemos clic sobre el botón “Iniciar sesión”. Evidentemente tendremos que haber creado previamente una cuenta en la web o en el botón “Crear cuenta”.
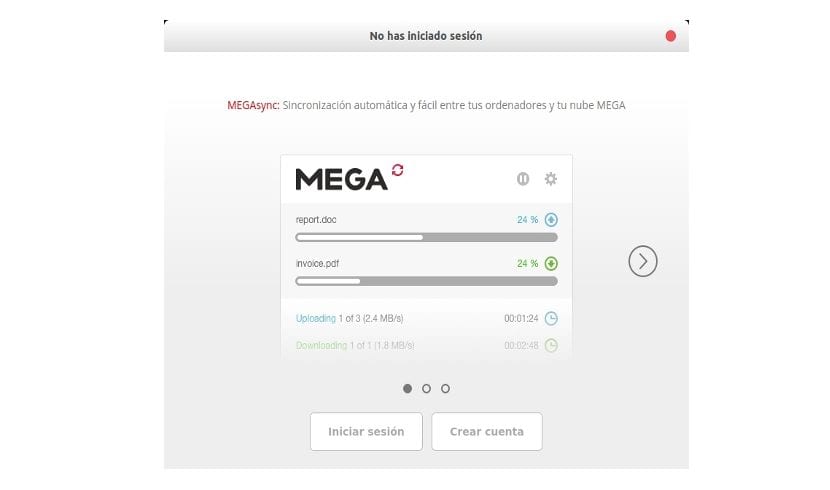
Esto iniciará el asistente de configuración de MEGAsync. Nos guiará durante el proceso de configuración. El primer paso consiste en identificarnos. Escribimos nuestra dirección de correo electrónico y la contraseña de nuestra cuenta en MEGA. A continuación veremos durante un instante una barra de progreso. Esta informará de que se está cargando la lista de archivos de nuestra cuenta.
En el siguiente paso, deberemos indicar si queremos sincronizar todo el contenido de la cuenta con la carpeta de nuestro equipo o únicamente algunas de sus carpetas.
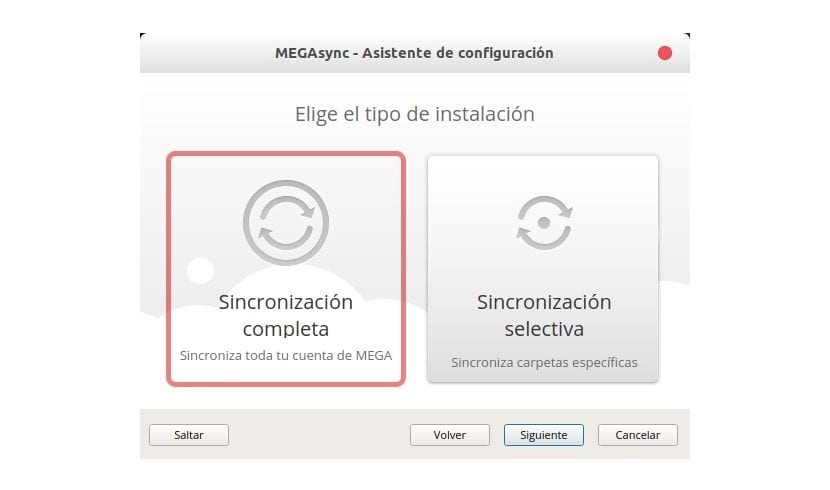
Llegados al último paso, debemos indicar la carpeta local donde se almacenará el contenido. Como valor predeterminado, nos ofrece una nueva carpeta llamada MEGAsync que se creará dentro de nuestra carpeta personal. Sin embargo, puedes hacer clic sobre el botón Cambiar y elegir otra ubicación.
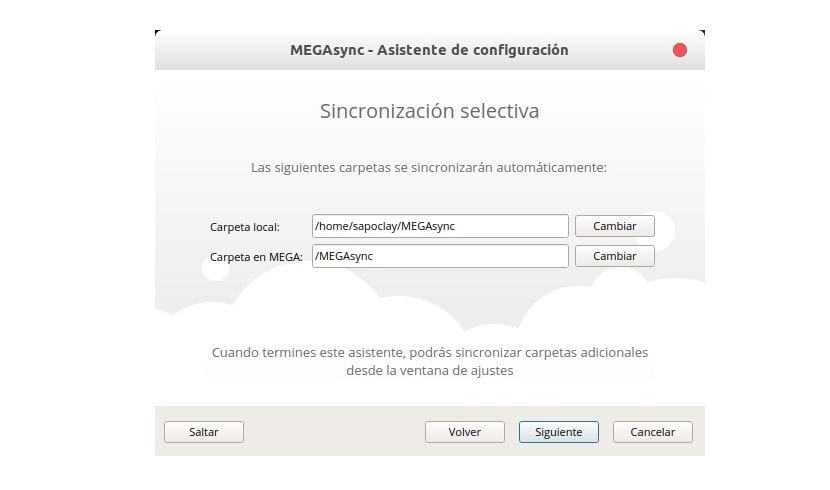
Terminado todo este proceso, aparece un mensaje de Bienvenida que nos informa de que a partir de ahora se producirá la sincronización entre la carpeta local y la cuenta de MEGA. Para comprobar que todo funciona correctamente, podemos abrir nuestro navegador de archivos y ver el contenido de la carpeta.
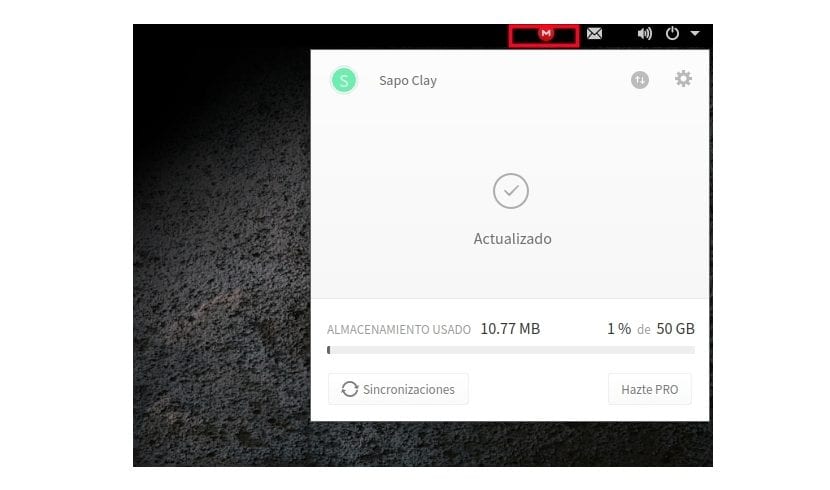
Para interactuar con la aplicación tendremos un nuevo icono en el área de notificaciones. Este nos permitirá administrar nuestra cuenta de una forma sencilla.
Desinstalar MEGAsync
Podemos eliminar este programa de manera sencilla utilizando la terminal. Solo tendremos que abrir una venta (Ctrl+Alt+T) y escribir en ella:
sudo apt remove megasync && sudo apt autoremove