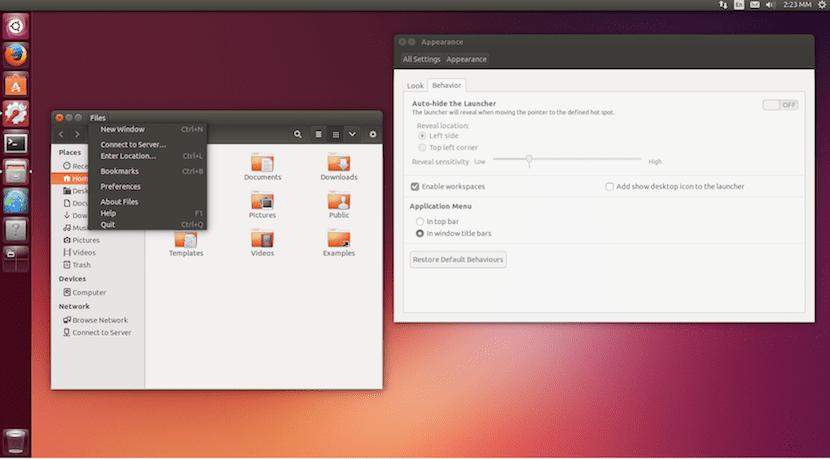
Si hay algo en lo siempre he creído que Canonical dio un mal paso fue al cambiar del entorno gráfico GNOME clásico a Unity 7. La primera vez que lo probé no pude sentir mayor decepción al comprobar lo lento que se había convertido Ubuntu, algo que aún sigo sintiendo en 2016 y una de las razones por las que he vuelto a usar Ubuntu MATE. Pero la versión estándar de Ubuntu también tiene un modo que funcionará mejor en ordenadores de recursos limitados o en máquinas virtuales.
Canonical anunció ayer que han mejorado su Low Graphics Mode para reducir la carga de efectos visuales que se muestran al ejecutar Unity 7. Entre otras cosas, esta opción también elimina los efectos de fundido y de bordes borrosos o blur y reduce las sombras, todo con un objetivo en mente: que el sistema operativo funcione mejor y no de la sensación de pesadez que algunos equipos pueden experimentar al usar Unity 7, sobre todo cuando se virtualiza.
Low Graphics mode de Unity 7 se vuelve más fluido
En el vídeo anterior podemos ver cómo funcionan la versión anterior y la nueva versión de este modo. Hay que reconocer que con la nueva versión se pierde gran parte del atractivo visual de Ubuntu, pero algunos usuarios, entre los que me incluyo, pensamos que Ubuntu nunca ha tenido en la interfaz de usuario uno de sus puntos fuertes y preferimos la fluidez del sistema.
Por otra parte, Canonical explica que cuando usamos Ubuntu en un entorno virtual no tenemos acceso directo a las funciones de la GPU usadas por OpenGL y Unity. Lo que hace la virtualización es emular estas funciones usando la CPU. Aunque muchas de las CPU actuales son potentes, no suelen ser capaces de igualar a una GPU dedicada en los procesos necesarios para mostrar los efectos de Unity 7, razón por la que la velocidad cae en picado y no todo funciona como nos gustaría.
Este modo de gráficos limitado debe activarse automáticamente cuando detecta que ciertas funciones GL no están disponibles, pero a veces es necesario forzar su inicio. Para hacerlo en Ubuntu 16.04, seguiremos estos pasos:
- Abrimos un terminal y escribimos:
nano ~/.config/upstart/lowgfx.conf
- Dentro pegamos lo siguiente:
start on starting unity7 pre-start script initctl set-env -g UNITY_LOW_GFX_MODE=1 end script
- Por último, cerramos la sesión y volvemos a entrar.
Solo un apunte: La primera vez que cambiaron el entorno no creo que Unity comenzara con la versión 7.