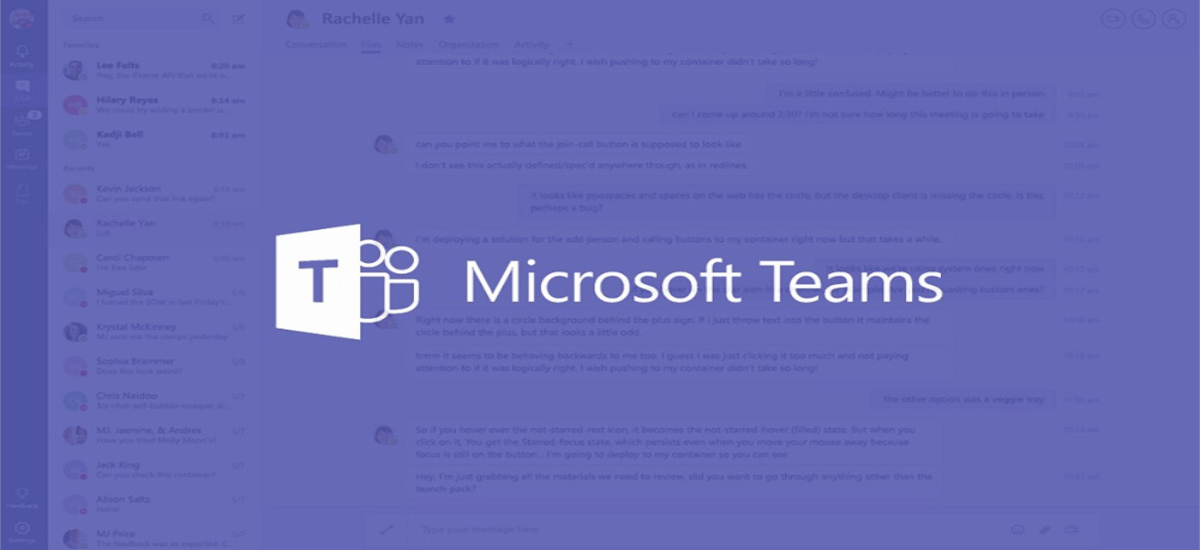
En el siguiente artículo vamos a echar un vistazo a Microsoft Teams. Hoy en día ya se pueden encontrar algunos productos como Visual Studio Code, Windows Power Shell o Windows Subsystem disponibles para Gnu/Linux. Además Microsoft también ha invertido en Linux Foundation y adquirió GitHub, una de las plataformas más grande para alojar proyectos de código abierto. El siguiente paso de la empresa de Redmon ha sido anunciar que Microsoft Teams también está disponible para los usuarios de Gnu/Linux.
El cliente de Microsoft Teams es la primera aplicación de Microsoft 365 que llega a los escritorios de Linux y que admite todas las capacidades centrales de Teams. Se trata de un centro del trabajo en equipo que reúne chat, videoconferencias, llamadas y colaboración en documentos de Office 365 y procesos de negocios dentro de una experiencia integrada.
Esta es una plataforma unificada de comunicación y colaboración que permite a los usuarios mantener los chats, reuniones, archivos y aplicaciones de sus equipos en un solo lugar. Si trabajas con un equipo de desarrolladores que usan escritorios Gnu/Linux, ahora estos van a poder utilizar Microsoft Teams de forma nativa en sus escritorios Linux. Los clientes de Microsoft Teams están disponibles para Windows, Gnu/Linux, Android e iOS. También está disponible como aplicación web, por lo que podemos usarla en cualquier dispositivo con acceso a Internet, independientemente del sistema operativo.
Características generales de Microsoft Teams
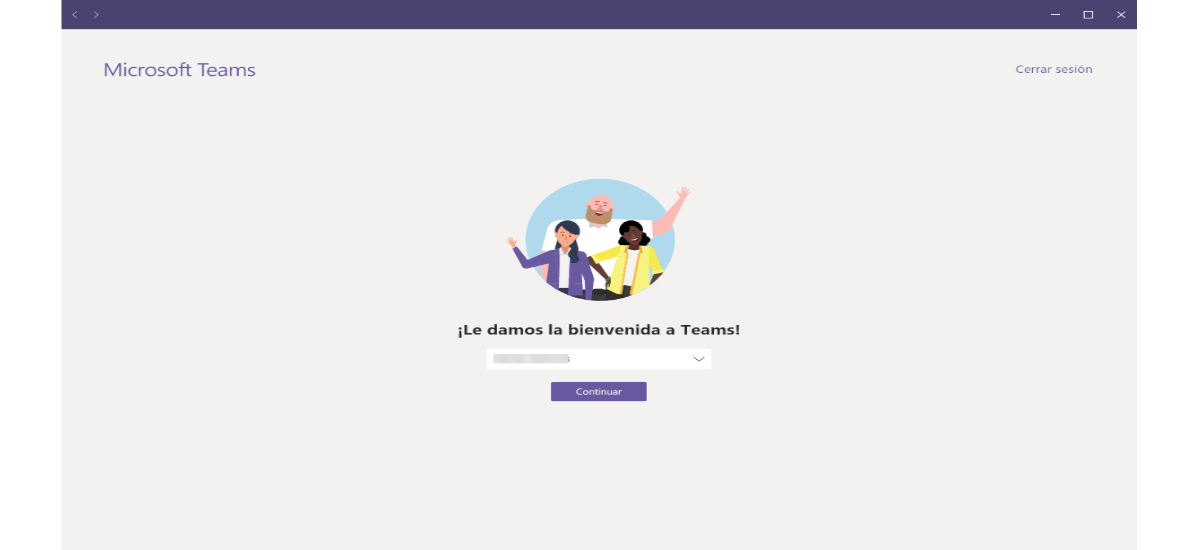
Esta aplicación ofrece todas las funciones para colaborar en equipo. La versión gratuita incluye solo algunas de las funciones que están incluidas en las versiones de pago. Entre ellas podemos encontrar:
- Equipos → Podremos crear diferentes equipos y agregar nuevos miembros invitándolos a formar parte de estos.
- Canales → Dentro de cada equipo, los miembros pueden configurar un canal para comunicarse entre sí. Se van a poder compartir las notas, responder a publicaciones, enviar textos, compartir imágenes, etc.
- Llamadas de audio / vídeo → Los miembros de los equipos van a poder realizar llamadas de audio o vídeo con otros miembros para comunicarse de forma individual.
- Dispondremos de mensajería instantánea → Los miembros pueden comunicarse instantáneamente a través de mensajes de texto. También pueden enviar mensajes privados a un miembro o grupo específico.
- Los usuarios podremos acceder o compartir tanto a archivos como a calendarios.
- Aplicaciones y bots.
- Podremos compartir la pantalla de los equipos.
- Se puede realizar una edición colaborativa de documentos ente diferentes miembros.
Instalar Microsoft Teams en Ubuntu
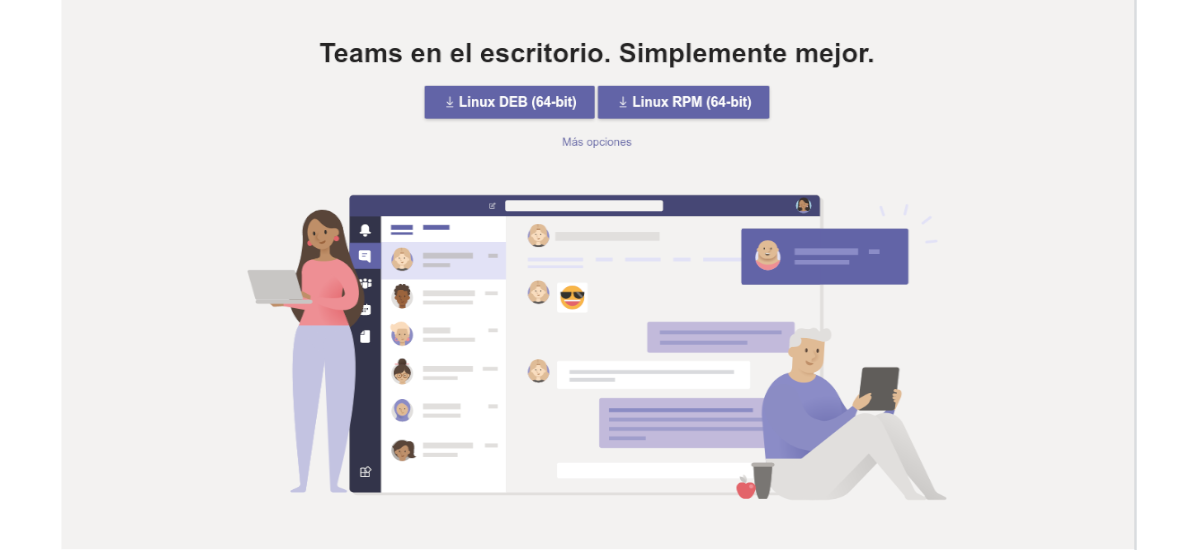
Esta herramienta la vamos a encontrar disponible en formatos .deb y .rpm para distribuciones de Gnu/Linux. Se puede obtener información oficial sobre la instalación en la página web de Microsoft. Podremos descargar la última versión desde el enlace de descarga oficial e instalarla como habríamos con cualquier otro paquete .deb.
Una vez que tengamos guardado el paquete en nuestro equipo, en una terminal (Ctrl+Alt+T) no tendremos más que escribir:
sudo dpkg -i teams_1.2.00.32451_amd64.deb
Terminada la instalación, ya podemos iniciar el cliente de Microsoft Teams en nuestro Ubuntu.
Vamos a poder iniciar sesión con un correo electrónico y contraseña registrados. Si no tiene una cuenta, se puede crear una nueva cuenta de forma sencilla. Es gratis, aun que como he dicho anteriormente, las cuentas gratuitas no ofrecen todas las funcionalidades disponibles en la versión de pago.
Completado el logueo, ya podemos comenzar a colaborar con nuestros equipo utilizando Microsoft Teams.
No tenemos por qué mantener el programa visible todo el tiempo. Vamos a poder cerrarlo cuando no lo necesitemos y abrirlo más tarde haciendo clic en el icono de Teams disponible en la bandeja del sistema y seleccionar la opción Abrir.
Para salir por completo del programa tendremos que hacer clic en el icono Teams, y hacer clic en la opción que dice Salir.
Desinstalar
Vamos a poder desinstalar este programa de nuestro equipo abriendo una terminal (Ctrl+Alt+T) y escribiendo en ella:
sudo apt remove teams
Hay que mencionar que también existe un cliente no oficial de Microsoft Teams para Gnu/Linux. Este se puede encontrar disponible en el siguiente repositorio de GitHub.
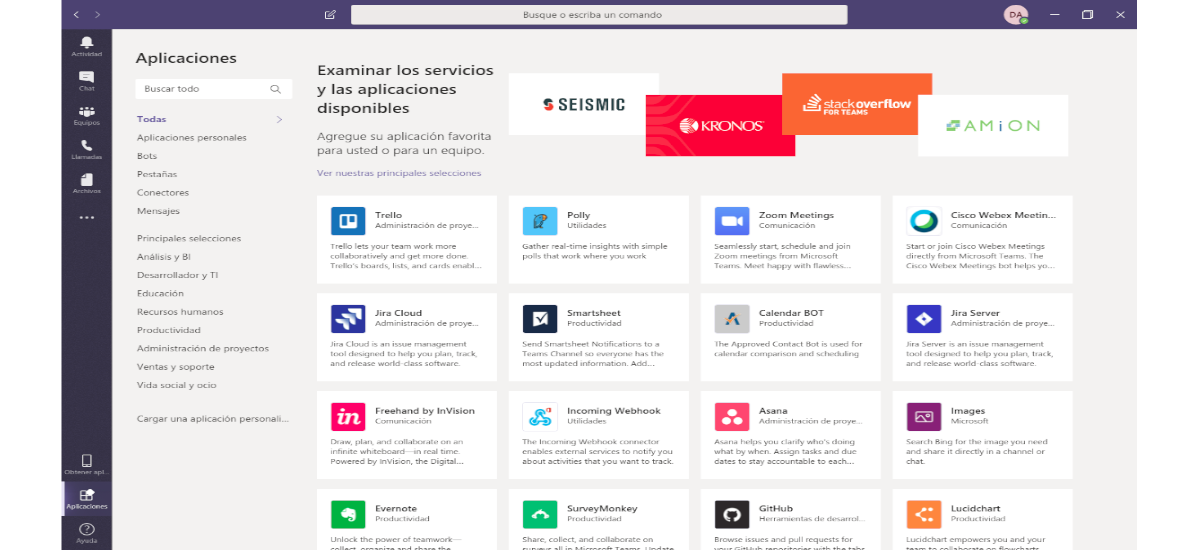


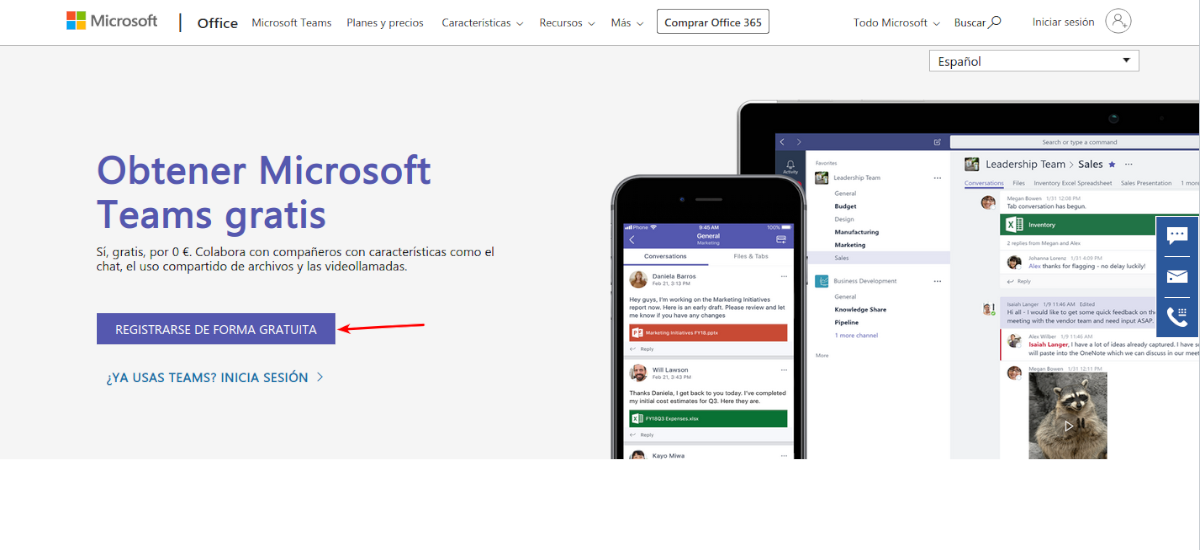
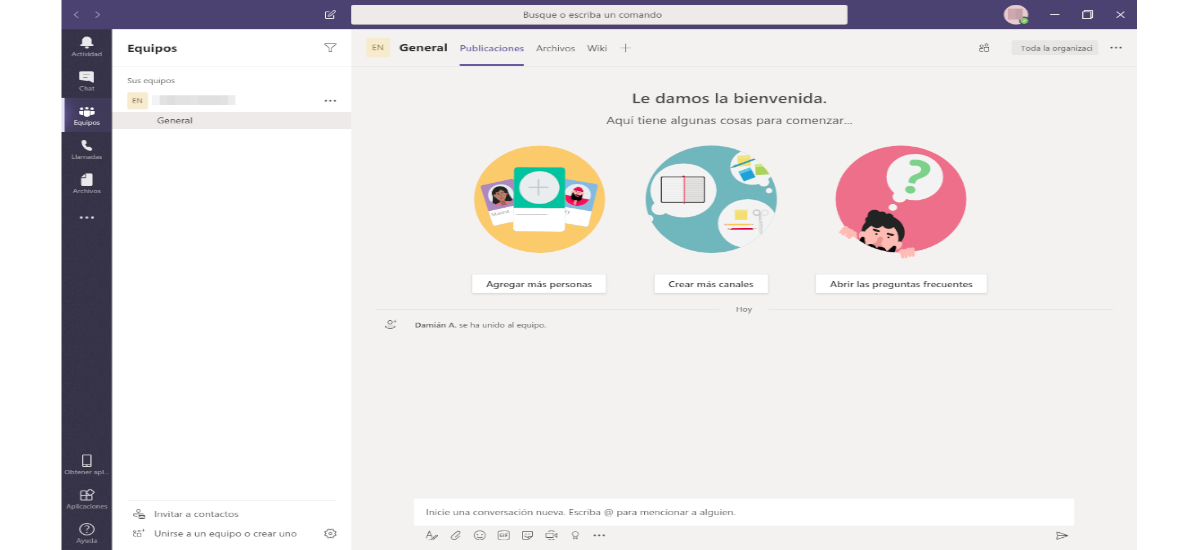


Hola:
Se sabe si se solucionó el problema de compartir pantalla en Linux?
En los equipos con bajos recursos no funciona, bloquea el equipo.
hola alguien sabe si se puede activar la manito, ya que yo lo tengo instalado en mi Fedora 32 y lo unico que no aparece es la manito, alguien sabe como activarlo? gracias
perfecto.
solo que debe especificarse que el terminal debe abrirse en la carpeta que contiene el o los archivos descargados (como soy un poco torpe, tardé un rato en entender esto). Por lo demás, solo agradecer las indicaciones
Últimamente tengo problemas al visualizar un documento dentro de Teams, la pantalla se pone negra dentro de la aplicación. Tengo instalado Ubuntu 20.04. y ya me había pasado con Ubuntu 18.04.
Probaré a ver que tal, aunque en principio me parece buena idea el hecho de que se pueda utilizar en sistemas Linux.
Saludos.